최근 저는 라떼판다라는 좋은 아이를 테스트할 수 있는 기회를 얻었습니다.

박스 한 쪽이 살짝 찌그러져 슬프지만~ 그래도 괜찮습니다^^

박스 한 쪽 면에 특징이 기록되어 있네요. 프로세서가 인텔 i5입니다. 우분투를 설치하고 ROS2 등을 설치할 때 큰 어려움이 없을듯 하네요. 제가 받은 아이는 램이 8GB인데요.

가격이 헉~ 다시한번 감사합니다.^^

저렇게 잘 포장되어 있습니다.

전체 구성품입니다. 특이할 만한건 110V용 11자 단자도 함께 준다는 것이구요. 귀여운 판다 스티커도 있구요.

또 생각보다 좋은 아답터를 주네요^^

보드의 실제 모습인데 쿨러가~ 이쁩니다.

랜포트와 HDMI단자, USB- C 단자가 있습니다. 전원은 저 USB-C 단자로 넣어주면 됩니다.

USB는 또 무려 3개씩이나 ^^

아두이노와 호환되는 상태로 많은 GPIO가 나와 있습니다. 로봇에 사용하기도 딱 좋은 것 같습니다.
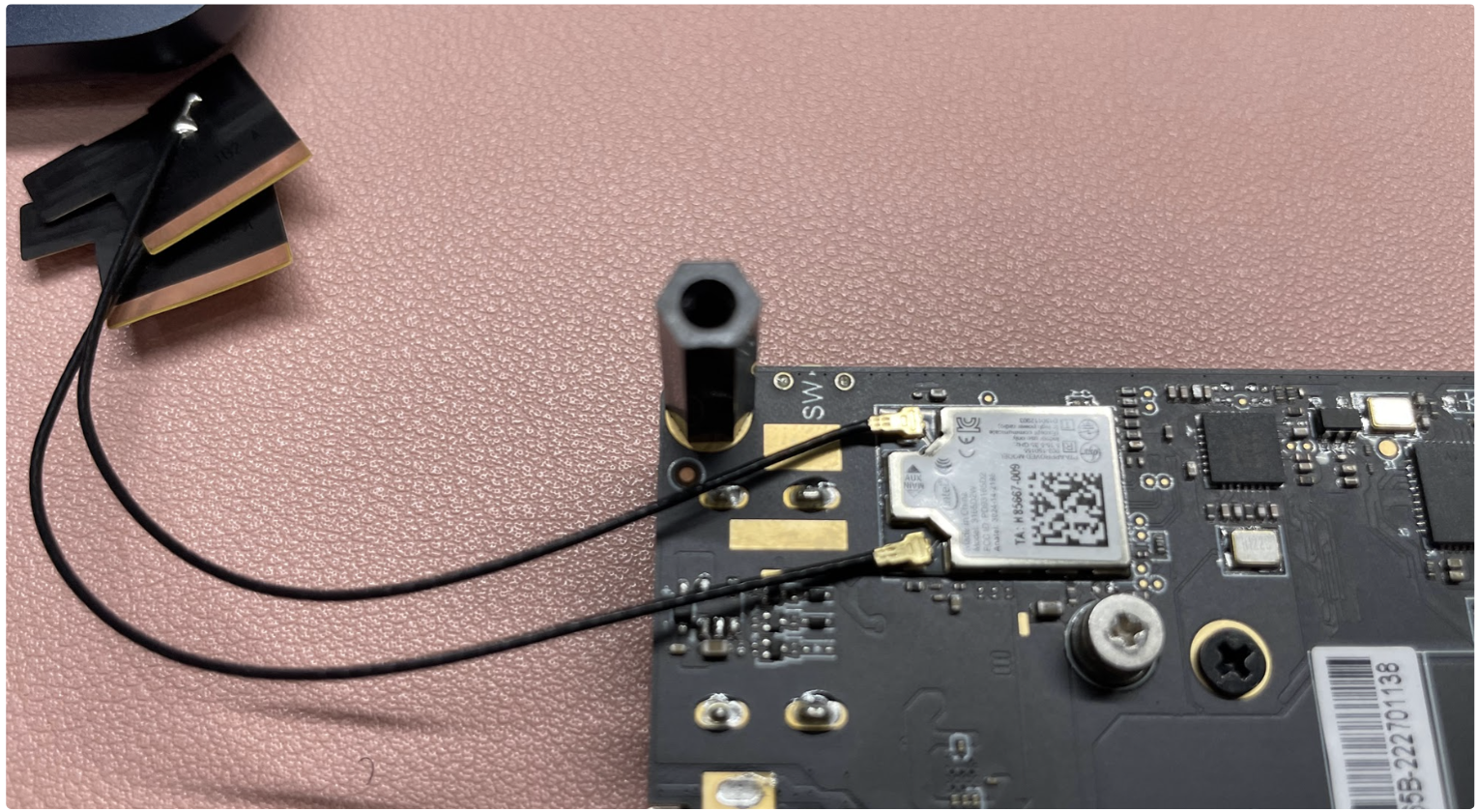
후면에 안테나는 저렇게 연결합니다.
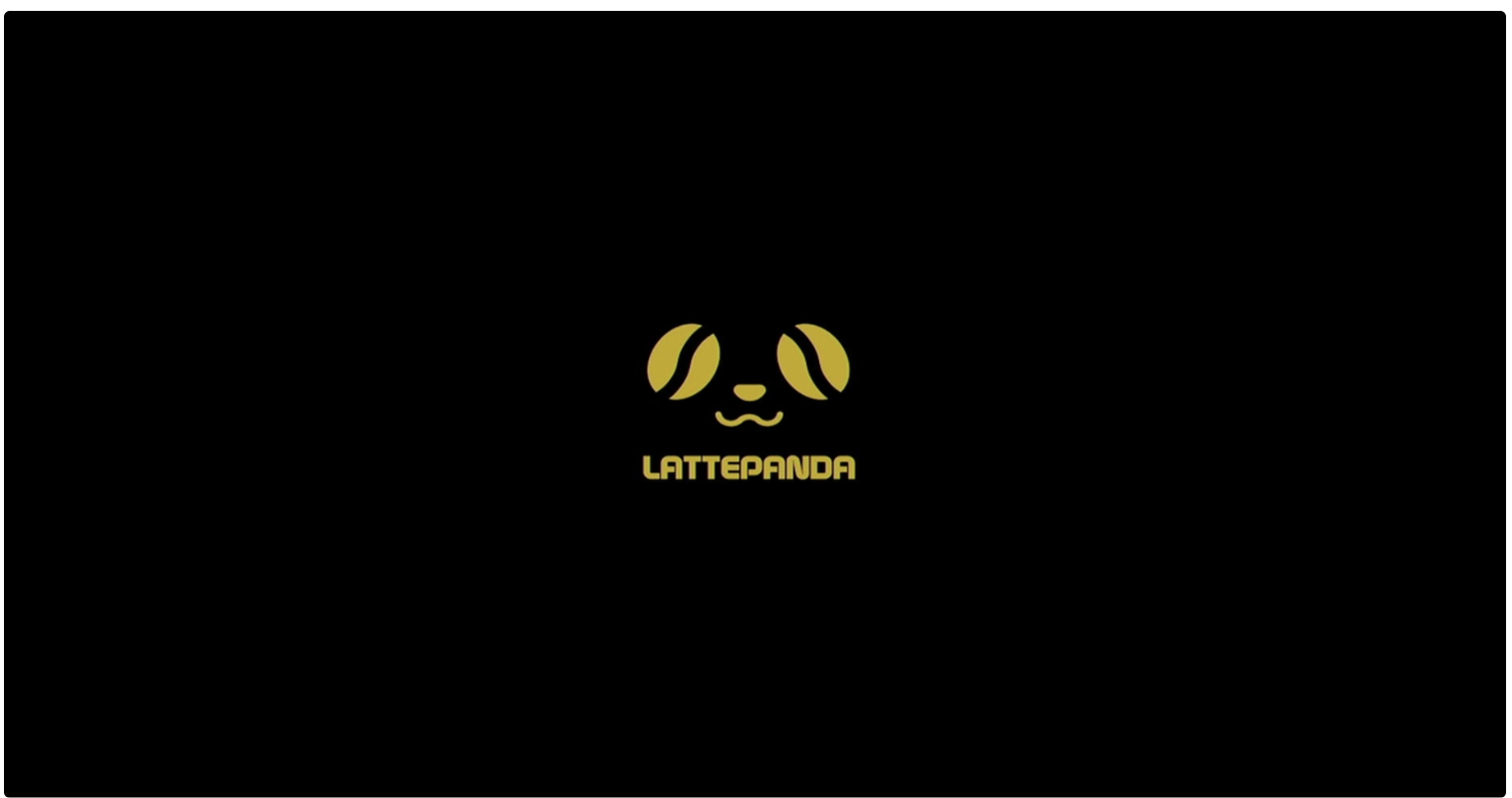
부팅할 때 엄~청 귀엽습니다.
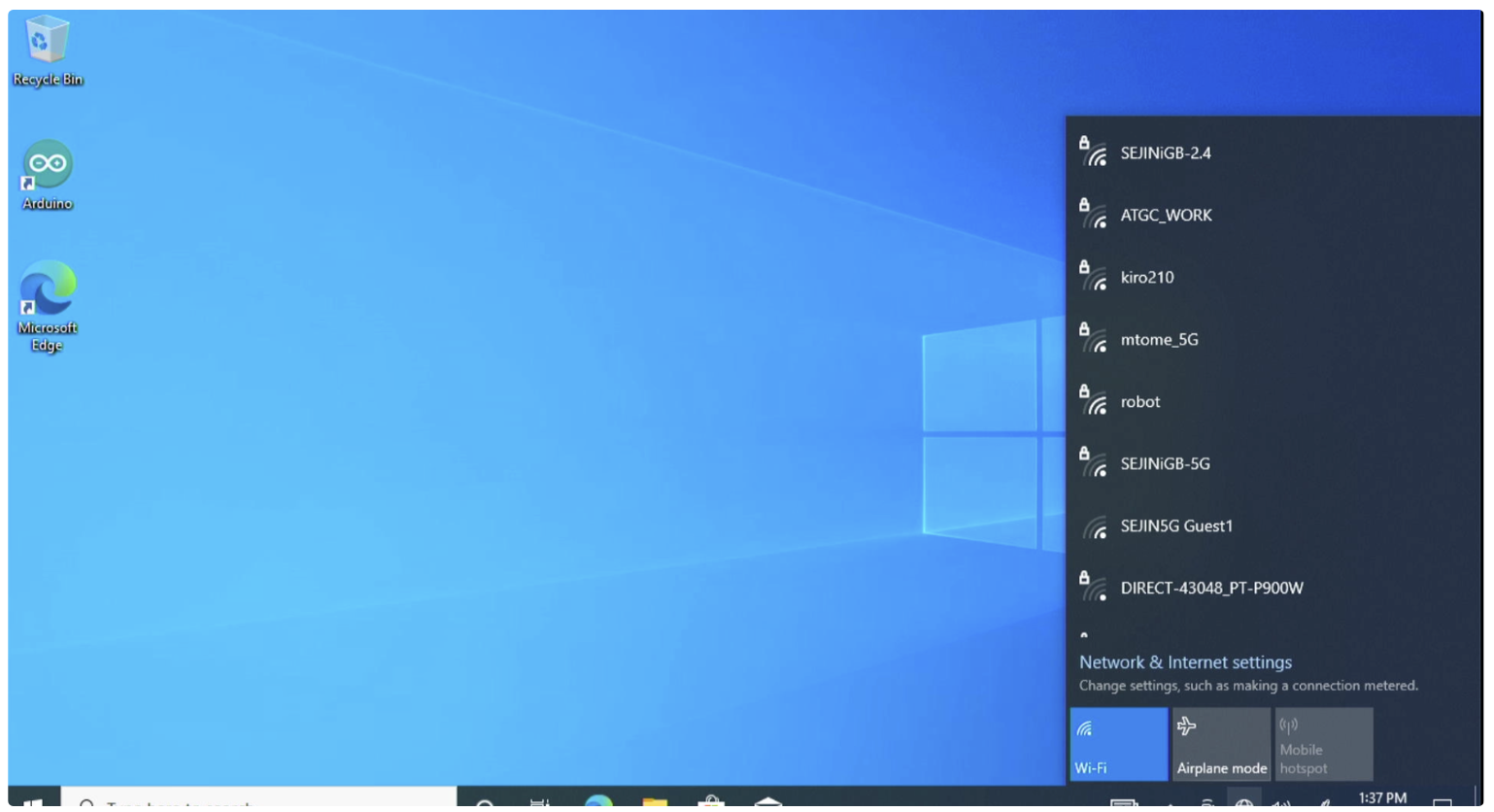
부팅해보니 윈도우가 이미 설치가 되어 있는 상태이고, WIFI도 잘 잡힙니다. 전원을 연결하고 측면의 SW 버튼을 한 3초간 눌러주면 켜집니다.

기본으로 설치되어 있는 윈도우에 아두이노도 설치가 되어 있습니다. 실행해서 포트를 확인해보면 아두이노와 연결된 것으로 보입니다.
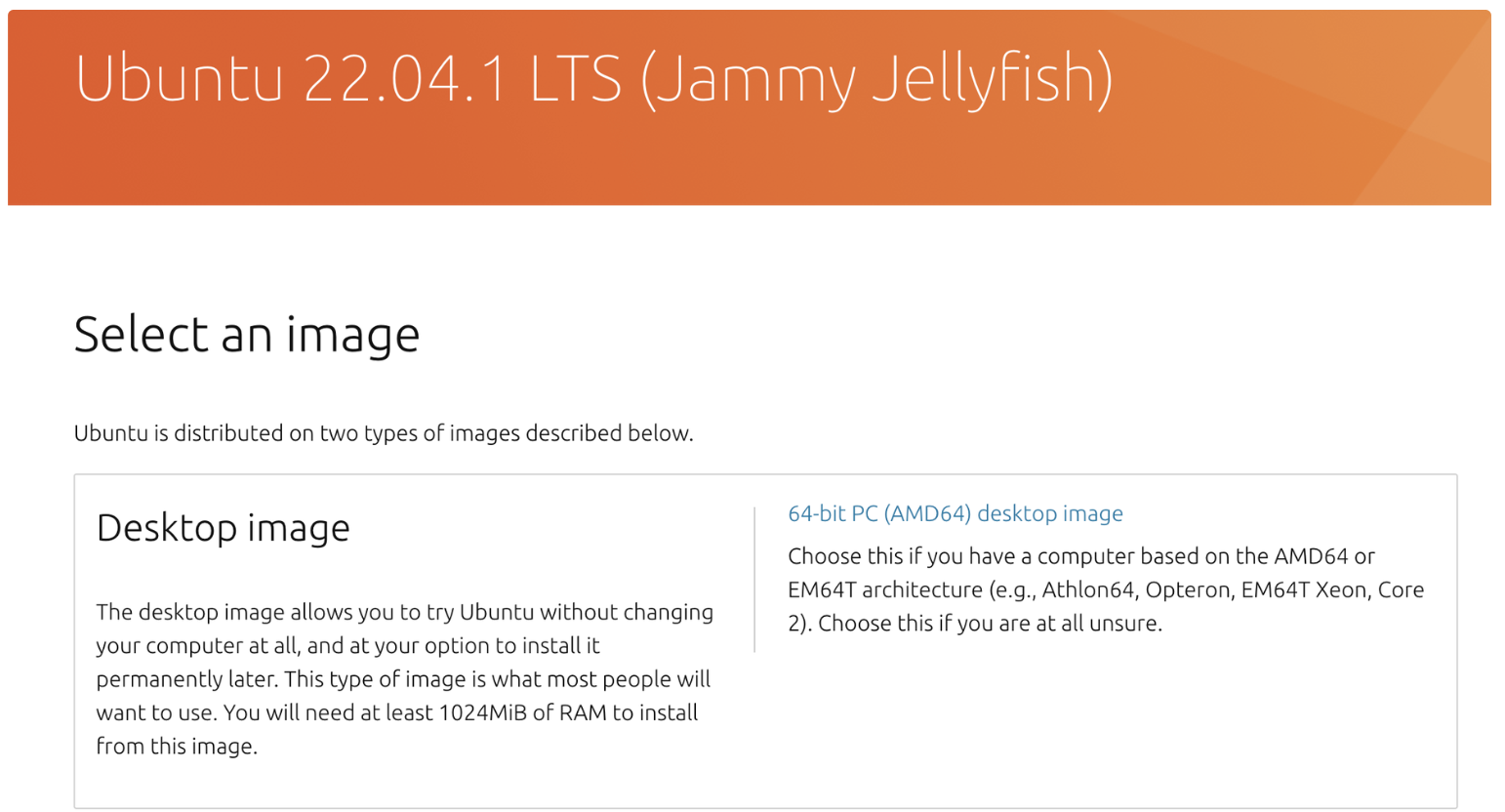
우분투 22.04를 다운로드 받습니다. 그리고 그걸 USB에 굽습니다. 저는 맥에서 구워서
부팅용 USB 만들기 balenaEtcher
저처럼 패러럴즈에서도 조금 지난 버전의 우분투나 민트를 설치하거나, 멀티 부팅용 이미지가 항상 필요한 경우 부팅용 USB를 만드는 프로그램을 달고 사는 수 밖에 없는데요. 저는 이럴때, balena
pinkwink.kr
위에서 소개한 적이 있는 Etcher를 이용했습니다. 그리고 이미지를 구운 USB를 라떼판다 USB 단자에 연결한 후 부팅할때 라떼판다 로고가 나오면 연결된 키보드에서 ESC키를 누릅니다.
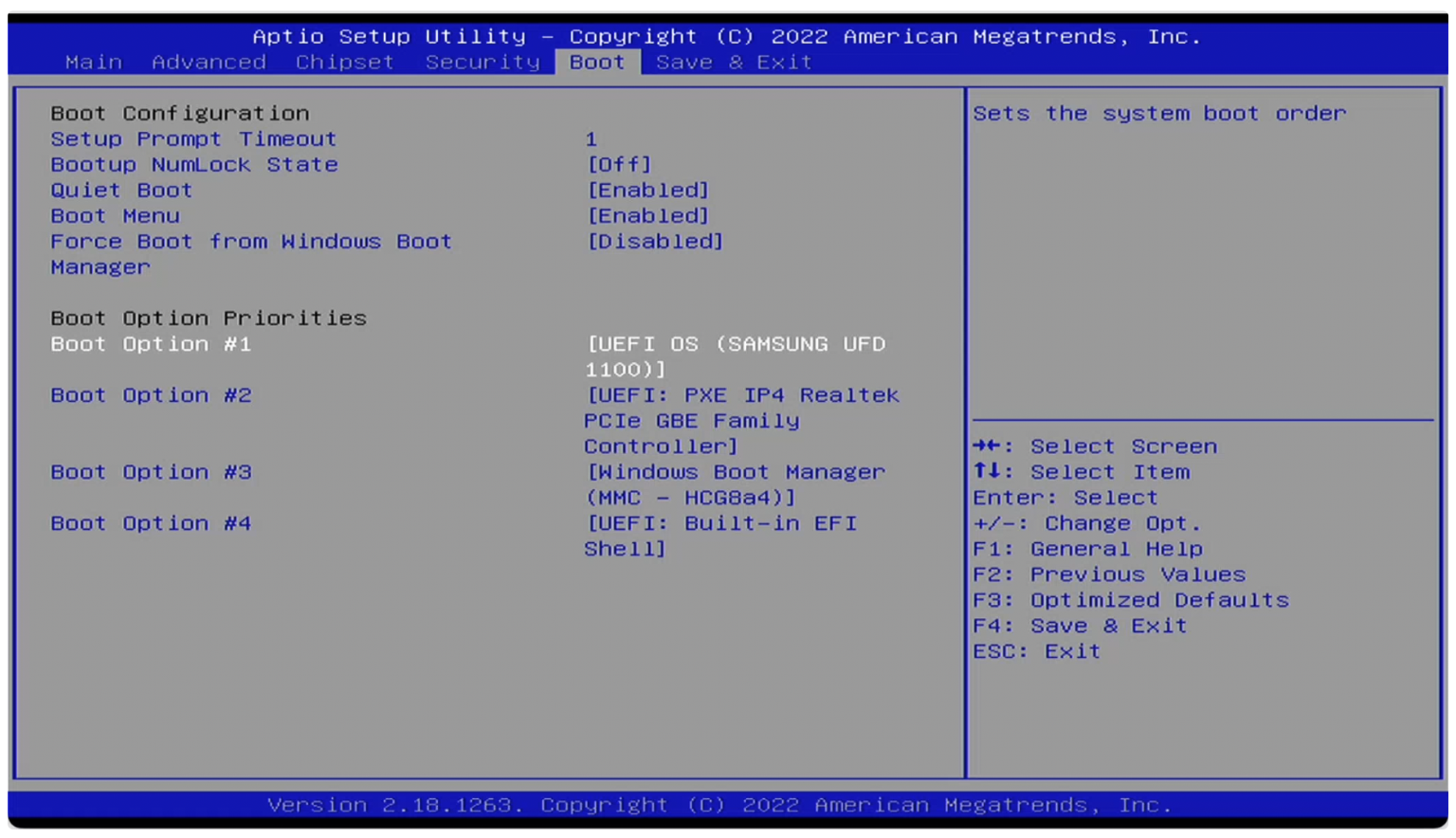
그러면 이런 화면을 만날 수 있습니다. 여기서 BOOT라는 메뉴에서 Boot Option을 연결한 USB로 선택해주면 됩니다. 그러면 Save&Exit~
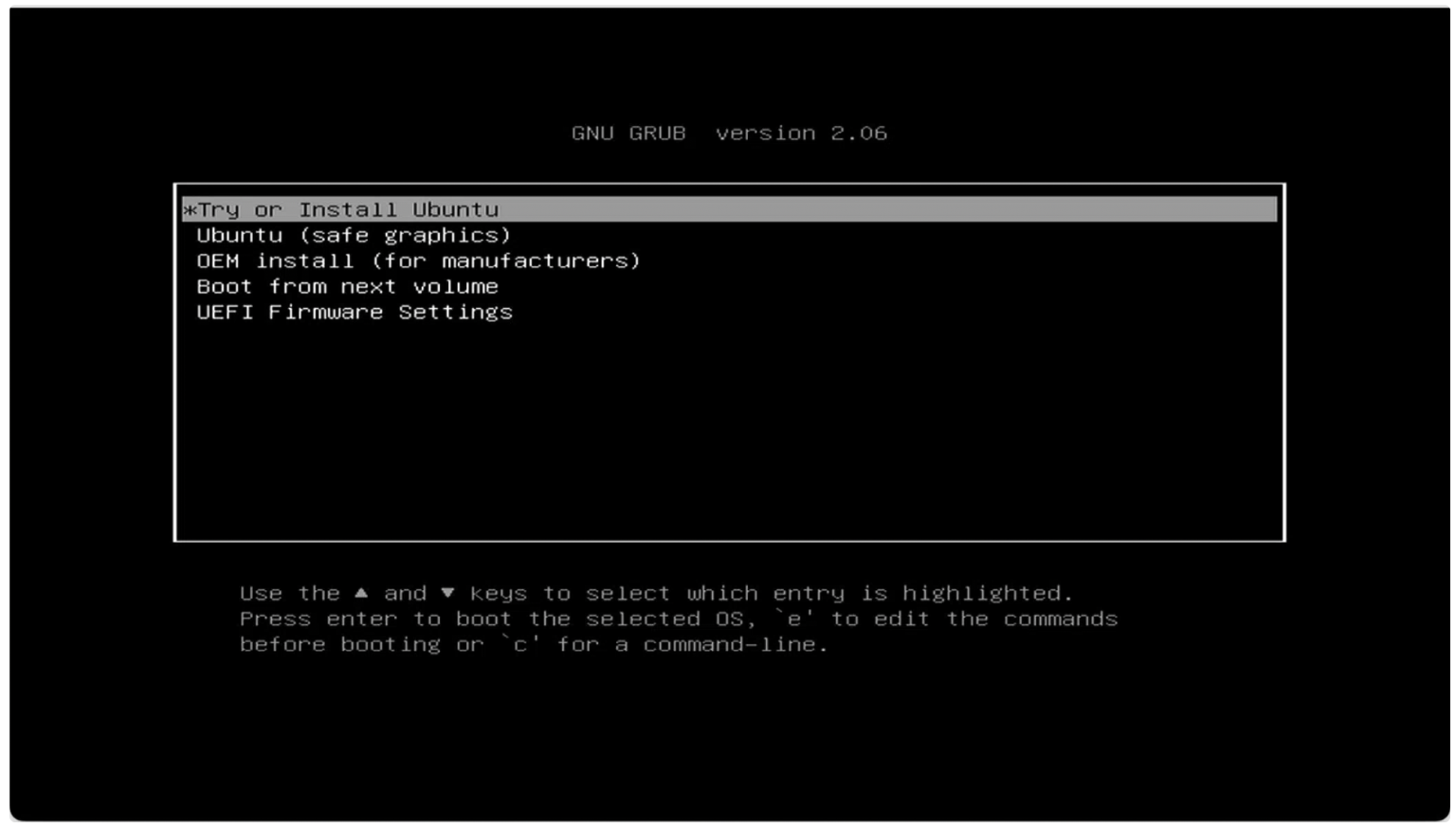
다시 부팅할때 install ubuntu를 선택합니다.
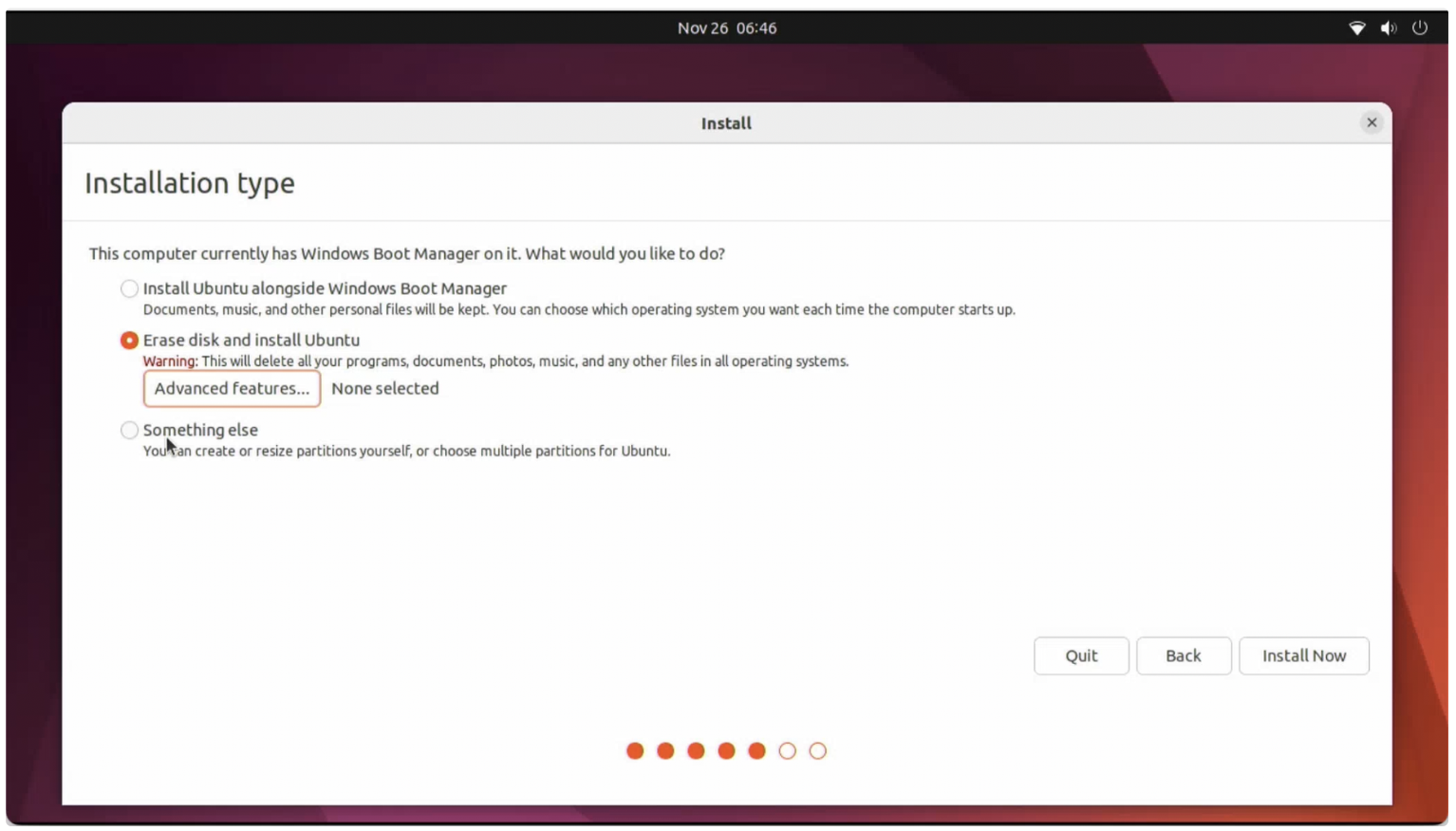
그리고 이 화면이 나오면 Erase Disk and install ubuntu를 선택합니다. 깔끔하게 윈도우는 버리기로 했습니다.^^
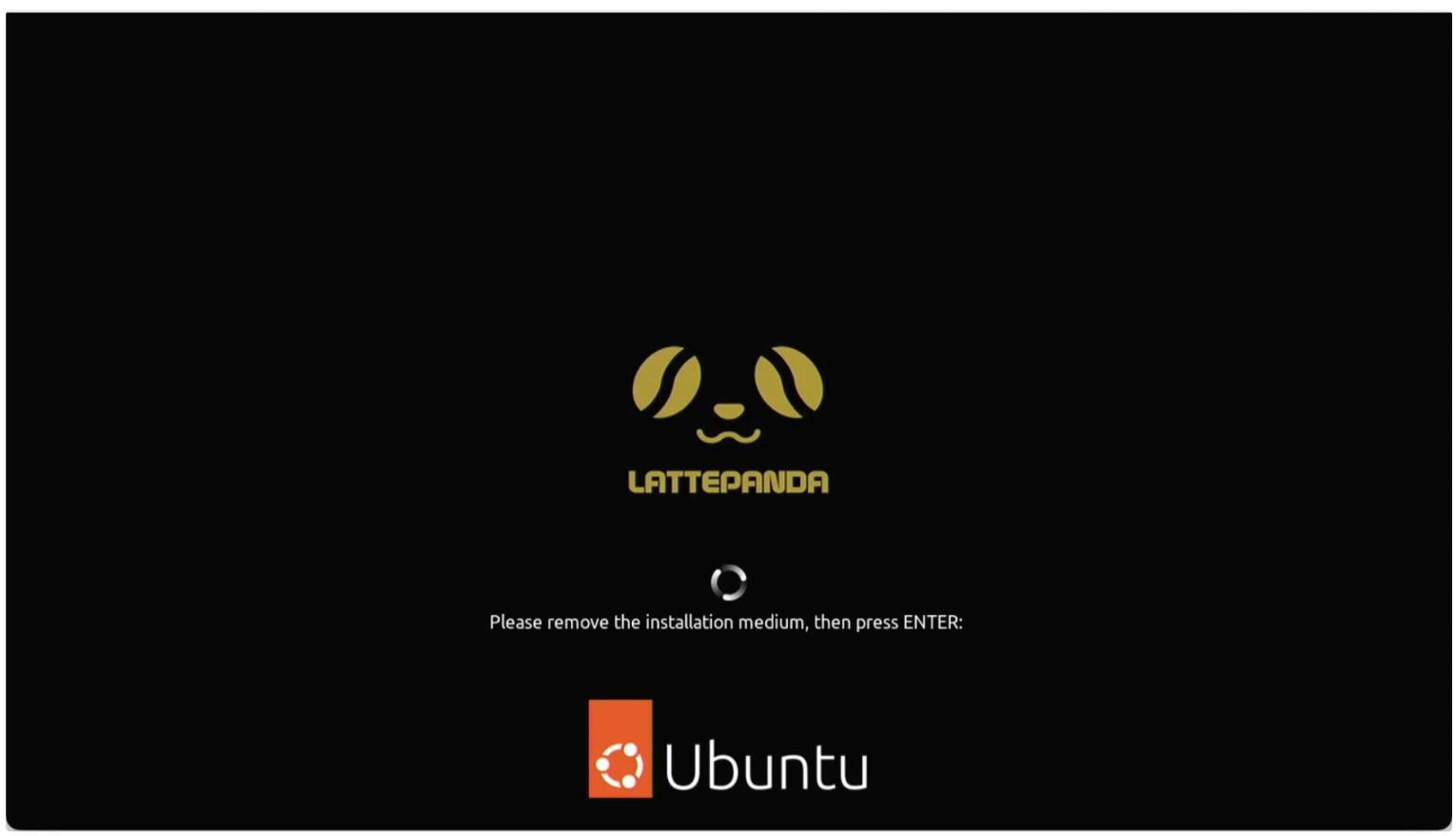
이제 다음다음을 누르고 재부팅을 하면 저렇게 USB를 제거하고 엔터를 누르라는 이야기가 나옵니다.
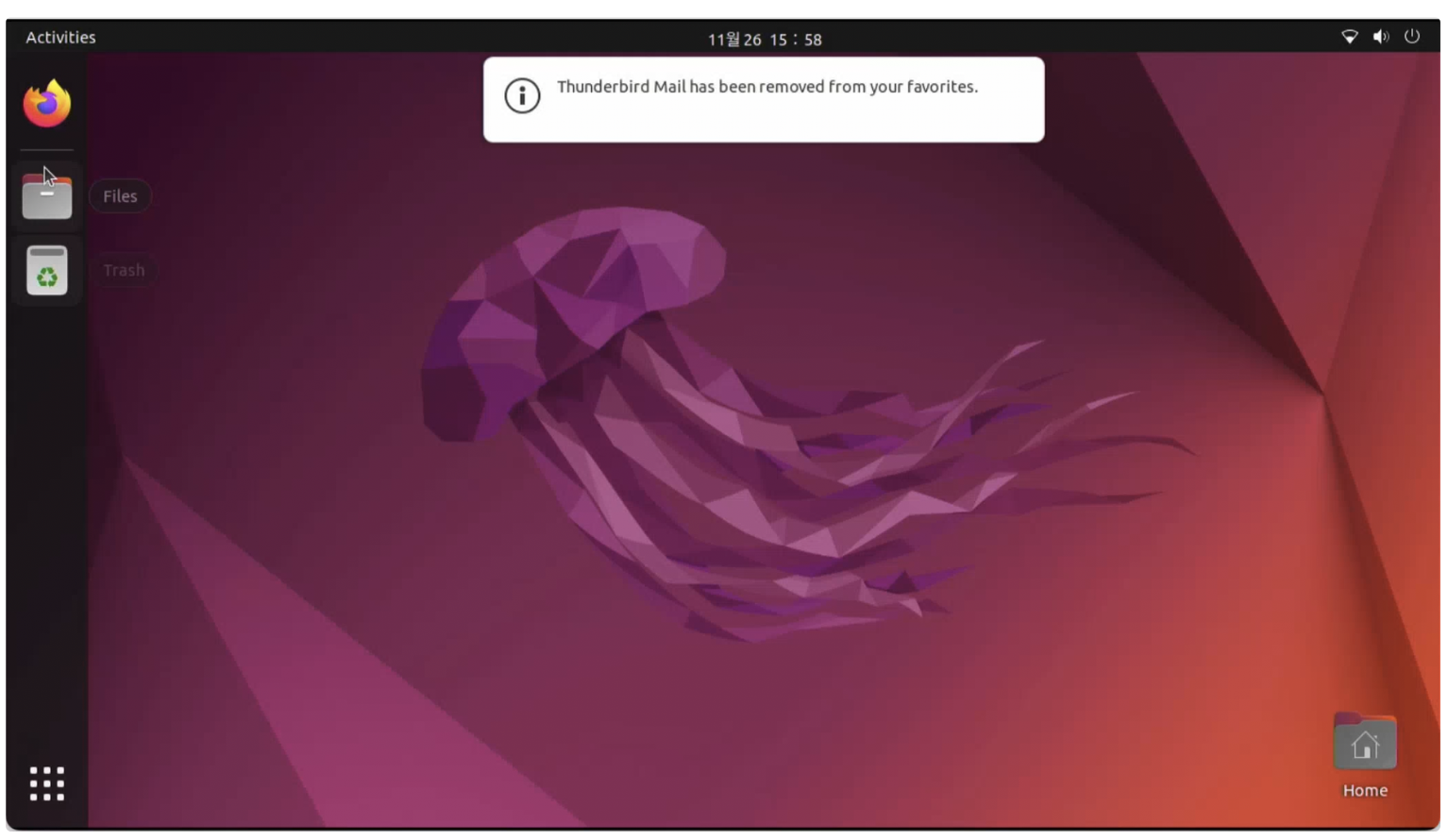
우분투~ 잘 설치되네용^^
'Hardware > SBC (rasp, jetson, latte panda)' 카테고리의 다른 글
| 라즈베리파이 VNC 설정 - tightvnc server - (2) | 2025.01.06 |
|---|---|
| 라즈베리파이와 원격 연결 - VNC (3) | 2024.10.03 |
| Raspberry Pi 5에 Ubuntu 24.04 설치하고 ssh 서버 설정하기 (0) | 2024.08.26 |
| Jetson nano에 Inference 추론기 설치하고 간단히 사용해보 (2) | 2021.06.02 |
| Raspberry Pi 4 보드에 ROS foxy 설치하기 (8) | 2021.05.22 |
| Raspberry Pi 4에 Ubuntu 20.04 설치하기 (12) | 2021.04.12 |
| Jetson nano에 ROS2 foxy 설치하기 (4) | 2021.04.02 |



