요즘 노트북 세계에 한 가지 큰 이슈라면 애플에서 나온 맥 m1 노트북이 아닐까요. 정말 많은 이슈를 만들고 있는 것 같습니다. 저는 예전에 맥북 사용에서 해두면 편한 몇 가지 설정을 이야기한 적이 있습니다.
pinkwink.kr/1186?category=600041
맥 설정 - 초보를 위한 가이드
맥북을 처음 쓰는 유저라면 맥을 처음 기동하고 약간 머뭇거릴지도 모릅니다. 그리고 나서 어떻게 설정하면 이쁘게(^^) 편하게 사용할 수 있을지 또 고민할지 모릅니다.&^^ 이번에 제 맥북을 초기
pinkwink.kr
일면 맥 초보를 위한 가이드라고~ 별 내용없으면서 거창하게 이야기를 했었죠.ㅎㅎ. 그 글에는 맥 터미널 대산 사용하면 편한 iTerm 이야기도 있습니다. 이제 M1이 나오면서 그것부터 설정을 다시 할 필요가 있겠죠. 저는 사실 불과 1년 4개월전에 지금의 맥북 16인치를 구매했기 때문에, 아직은 노트북을 바꾸지 못하구요.
pinkwink.kr/1260?category=600041
2020년의 시작 - Mac 16인치로 ~
제가 제 돈으로 직접 구매한 마지막 노트북은 Dell의 XPS13이라는 모델로 2016년 7월이었습니다. 이 모델로 저는 Python과 데이터 사이언스를 공부했었죠. 그리고, 제 생애 첫 맥북이 2017년 가을, 제 손
pinkwink.kr
대신, 주변에 누군가 구매한 M1을 살짝 빌려서 설정을 대신해주는 컨셉으로 한 번 테스트를 해보았습니다. 사용하면 할 수록 M1을 가지고 싶더군요 ㅎㅎㅎ 아무튼 이번에는 M1에 터미널 대신 사용할 수 있는 iterm을 설치하고 세팅하는 과정을 이야기해보려고 합니다.
오늘의 글은 모두 위 동영상에서 함께 공유하고 있습니다. 아래는 그 내용입니다. 최종 목표는 위 그림처럼 깔끔한 터미널을 가지고 싶다는 거죠 ㅋㅋㅋ

일단 파인더를 열어서 응용프로그램을 선택한 다음~
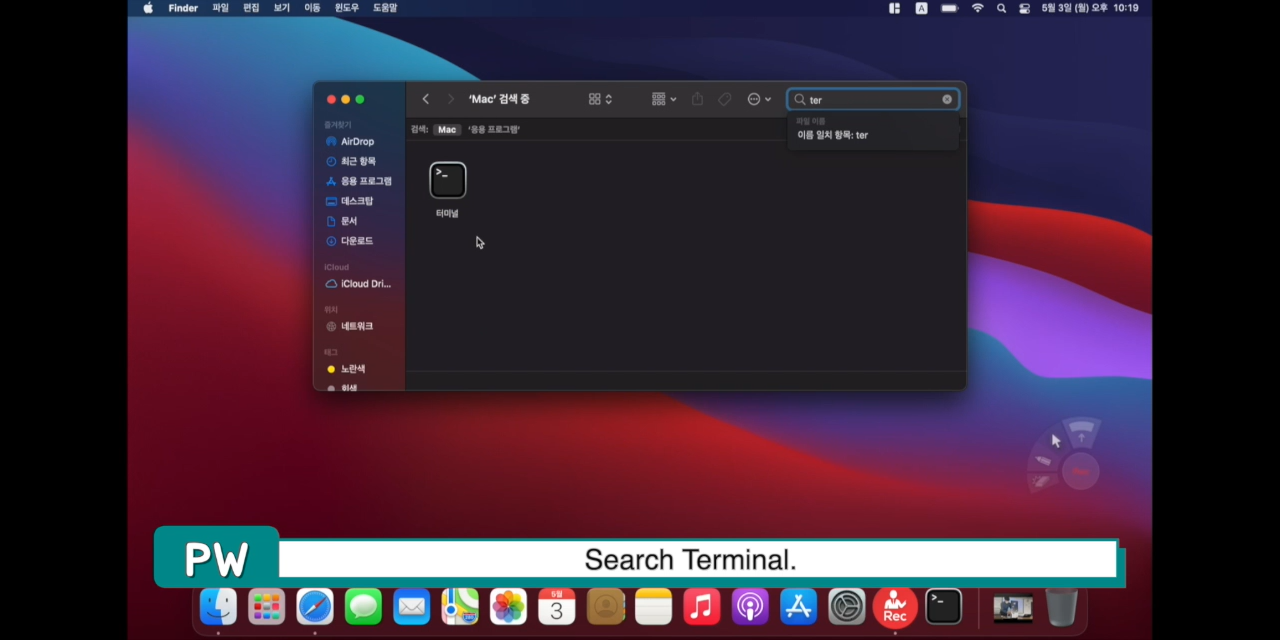
터미널을 찾아서~
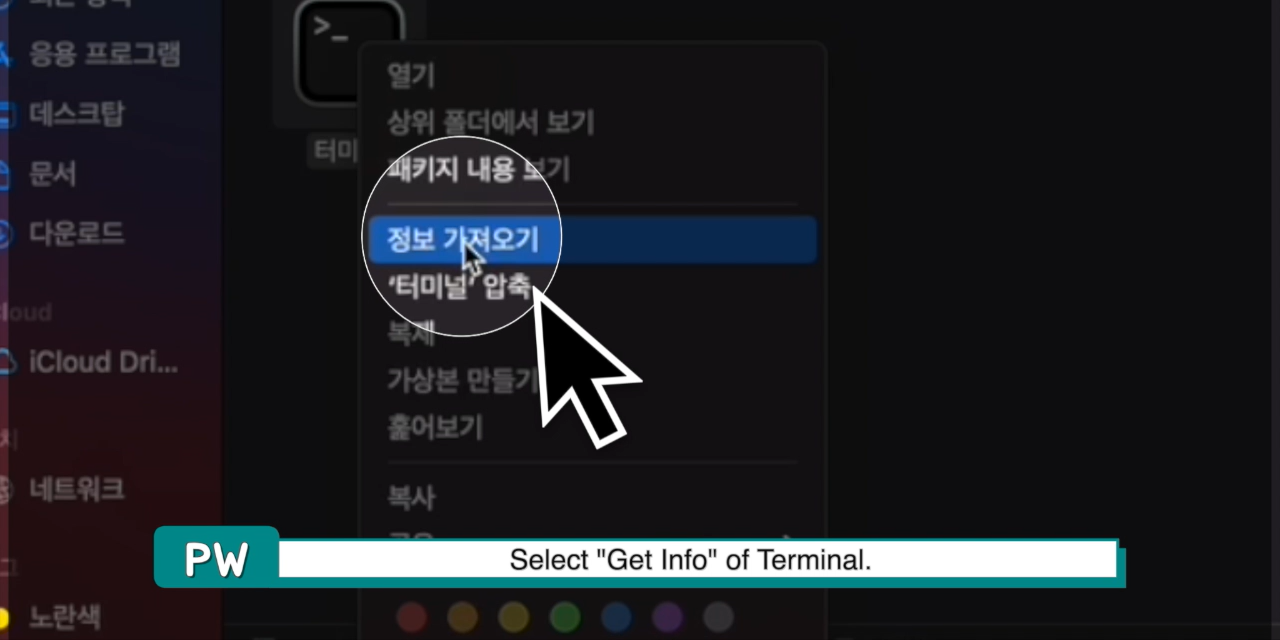
정보가져오기를 선택합니다.
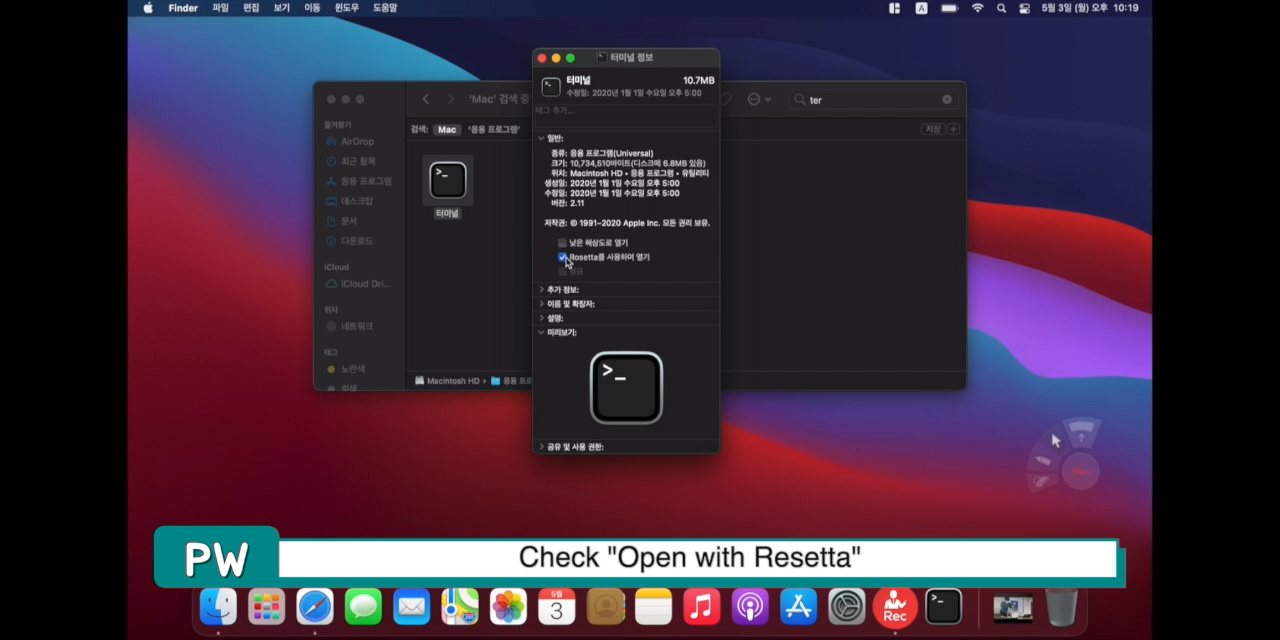
그리고 로제타로 열기를 선택합니다. 맥의 기본 터미널을 로제타로 열면 이후 iTerm 설정에서 경로 문제가 해결된다고 하네요. iTerm은 로제타로 열지 않을겁니다.
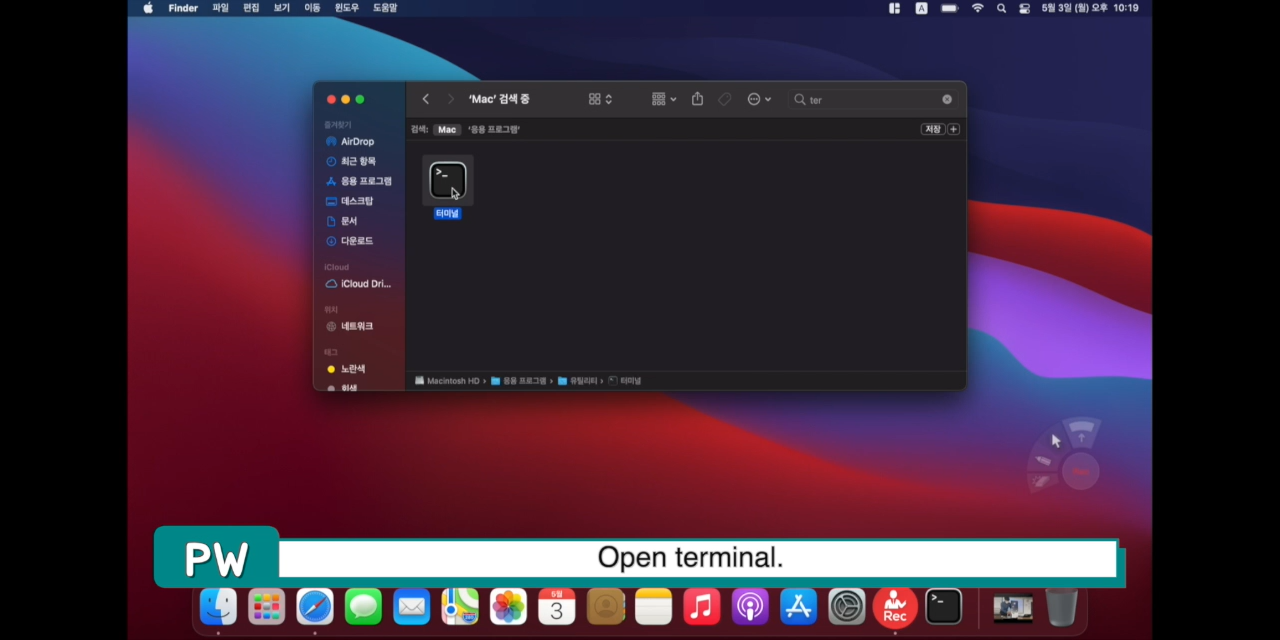
그리고 터미널을 실행하고~
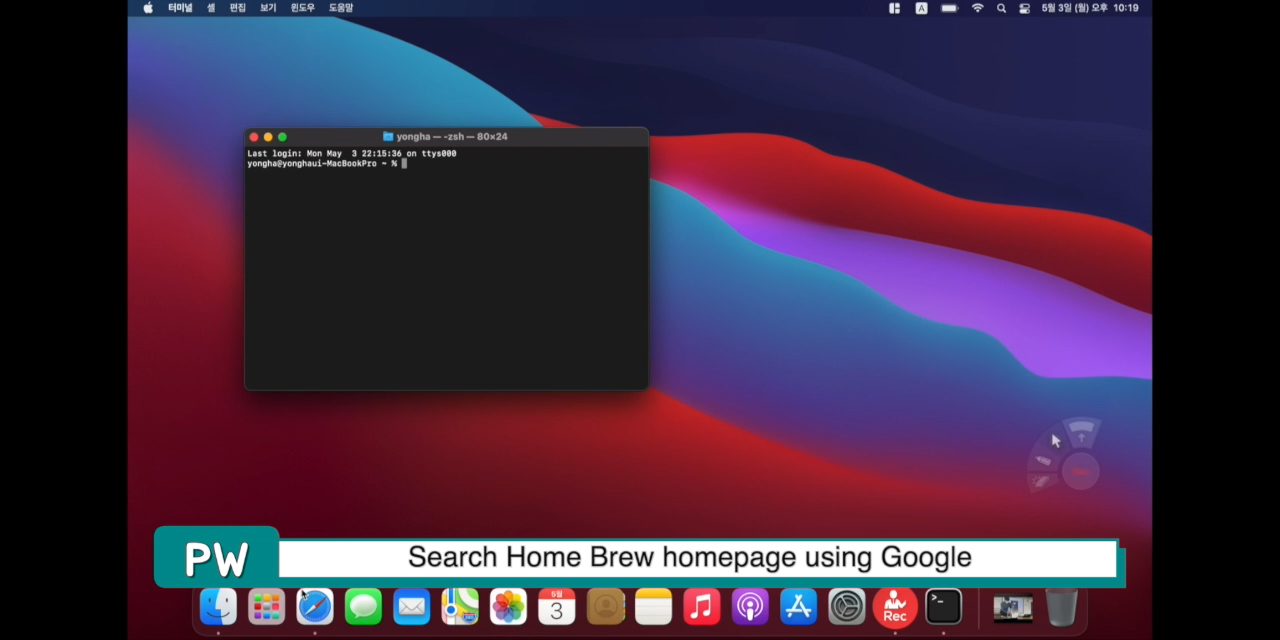
먼저 Home Brew를 먼저 설치해야 합니다. 구글에서 home brew 홈페이지를 찾습니다.
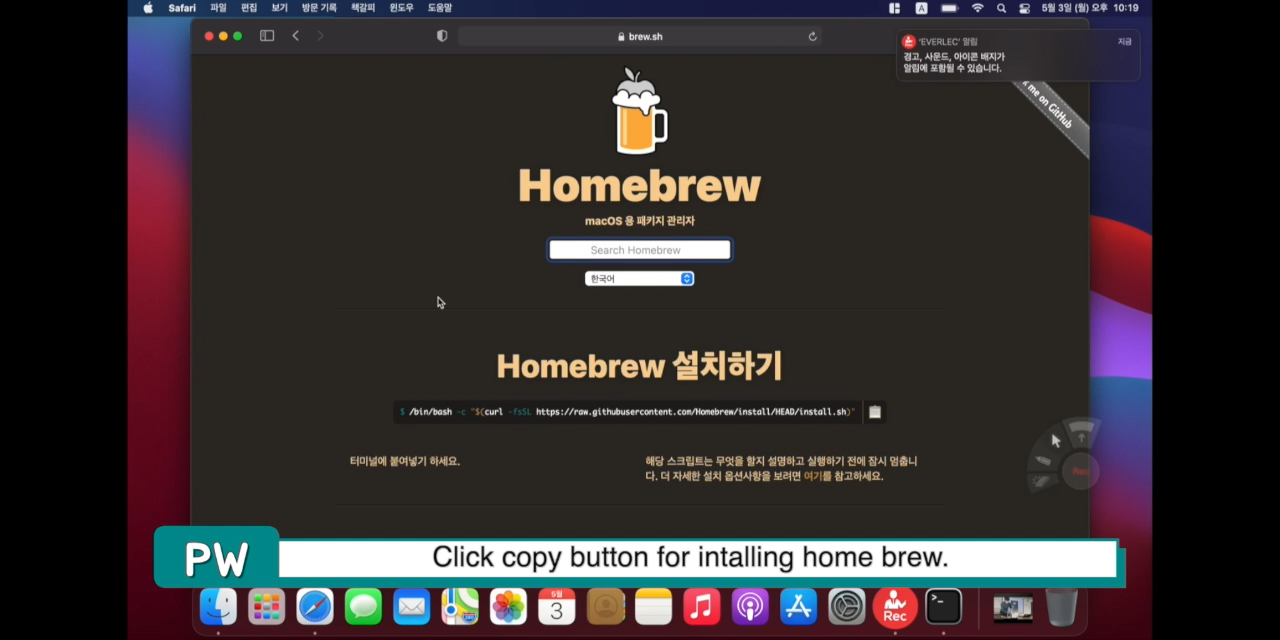
그리고 들어가서 (홈페이지가 약간 촌스럽더라도 놀라지 마세요~^^)
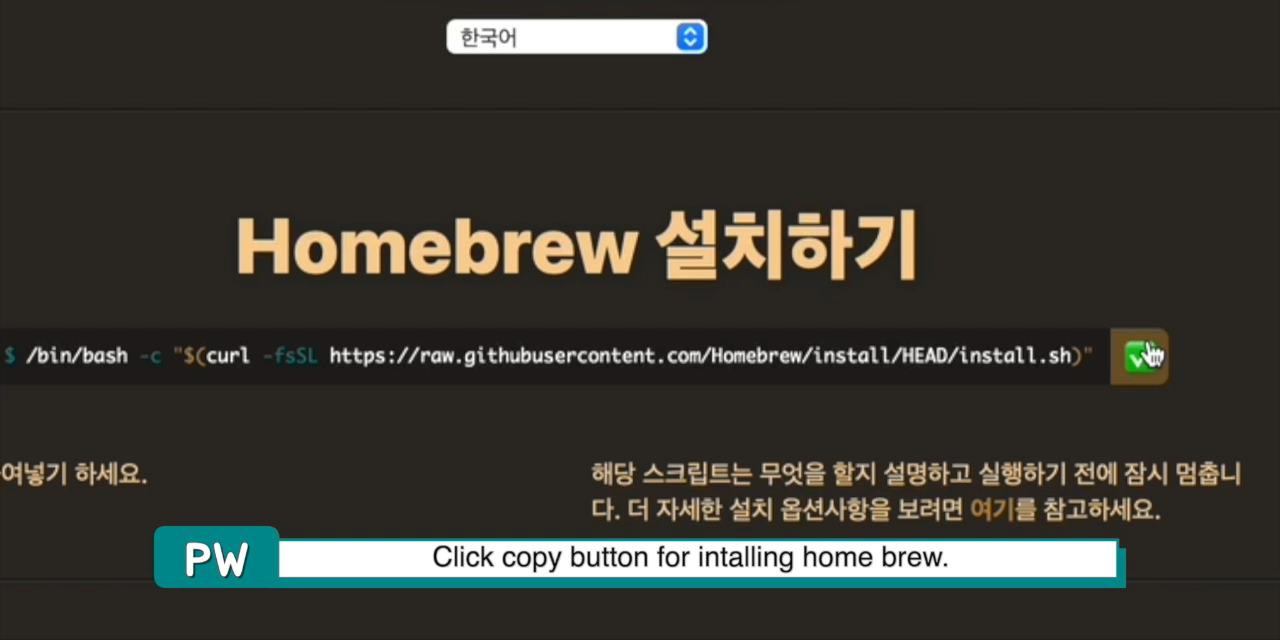
위 그림에 보이는 설치명령을 카피합니다.~

그리고 터미널에서 붙여넣습니다~
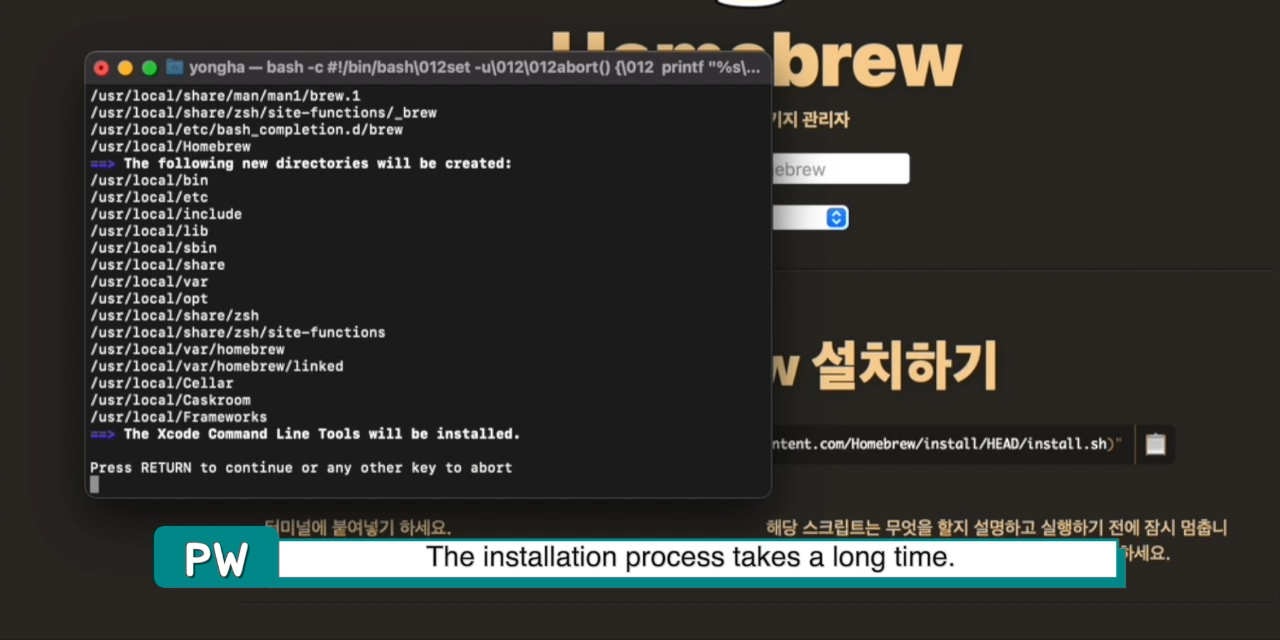
꽤 오랜 시간이 걸립니다.^^
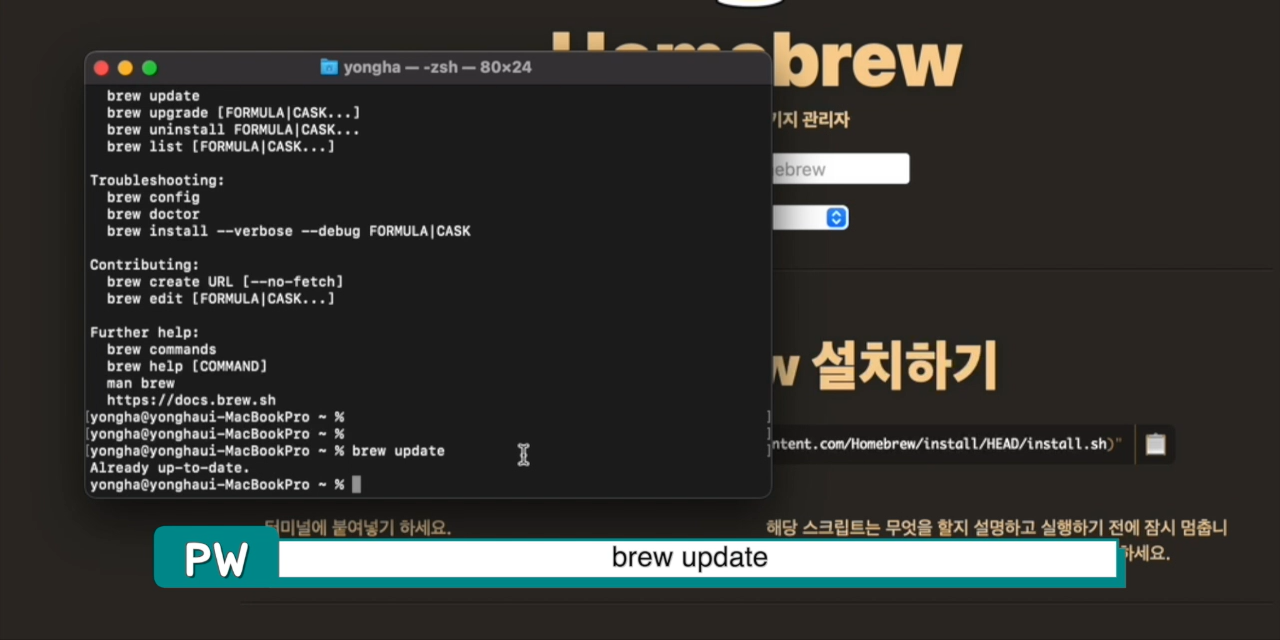
설치가 다 되면~ brew를 update해줍니다. 막 설치해서 최신버전이라는 이야기는 나올겁니다. 그냥 brew가 실행되는지 확인한 거죠.

이제 brew 명령으로 iterm2를 설치합니다.

설치 화면입니다.~

설치가 되면 터미널은 종료하고 iterm을 설치합니다. 이 후 터미널이라고 말하면 다 iterm이라고 생각해 주세요. iterm의 상단 메뉴에서
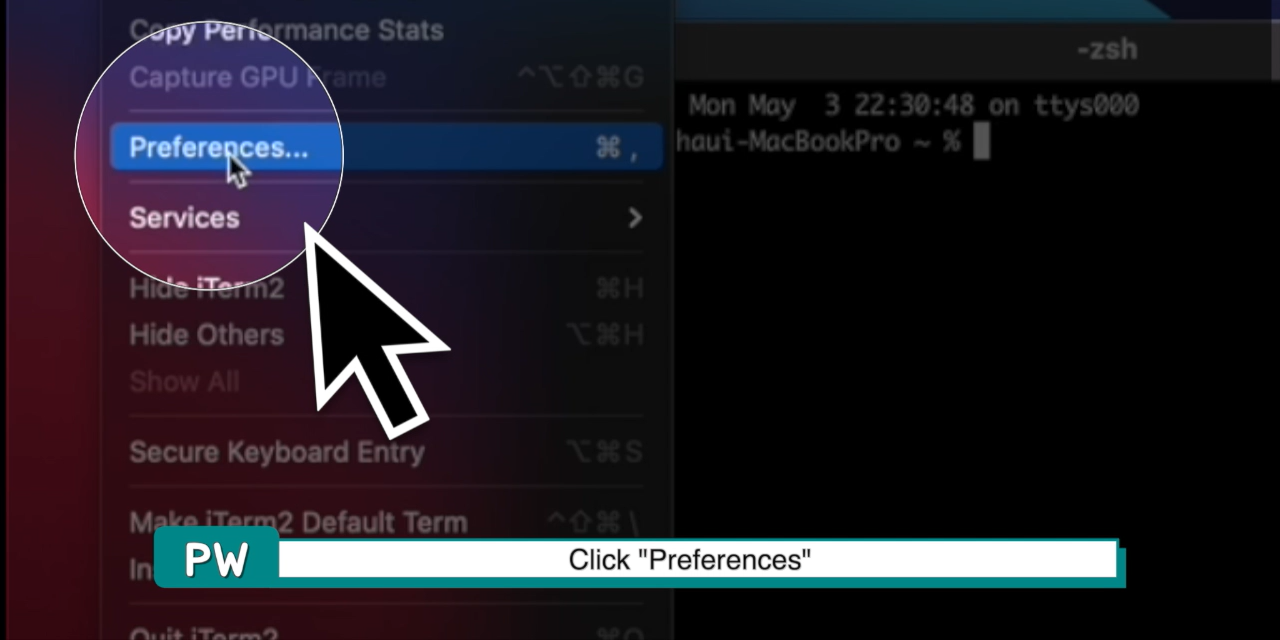
preferences를 선택합니다.
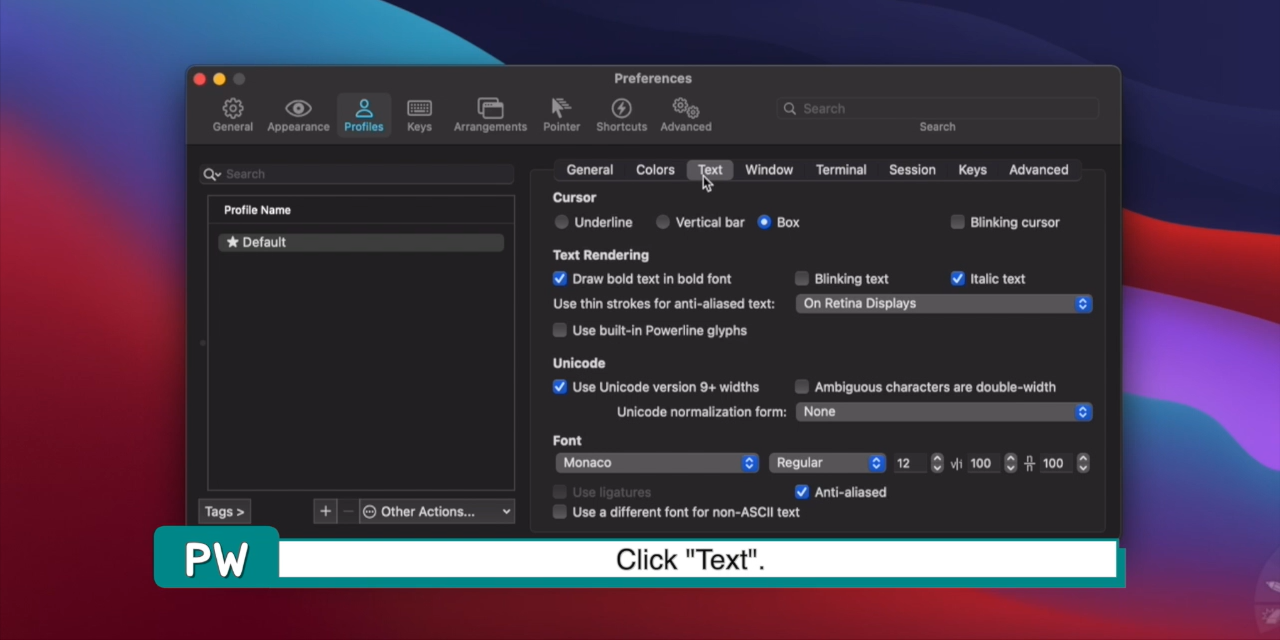
그리고 Profiles의 Text 탭을 누릅니다.

Unicode normalization form에서 NFC를 선택합니다.
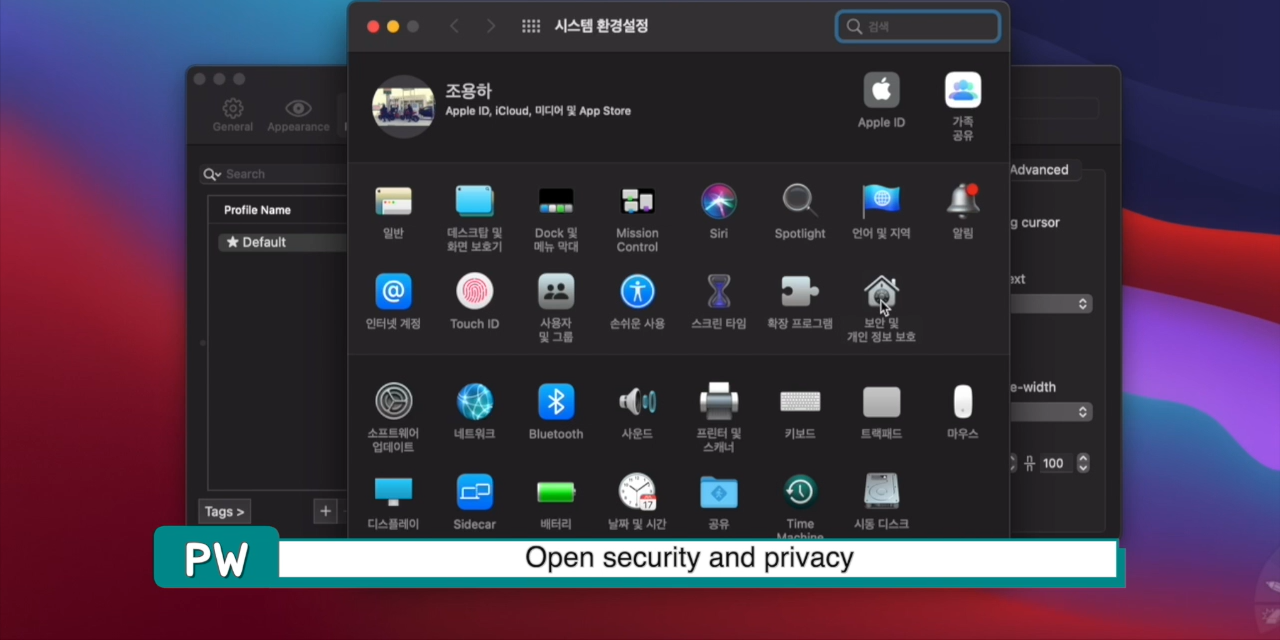
그리고 시스템환경설정을 열어서 보안 및 개인 정보 보호에 들어갑니다.
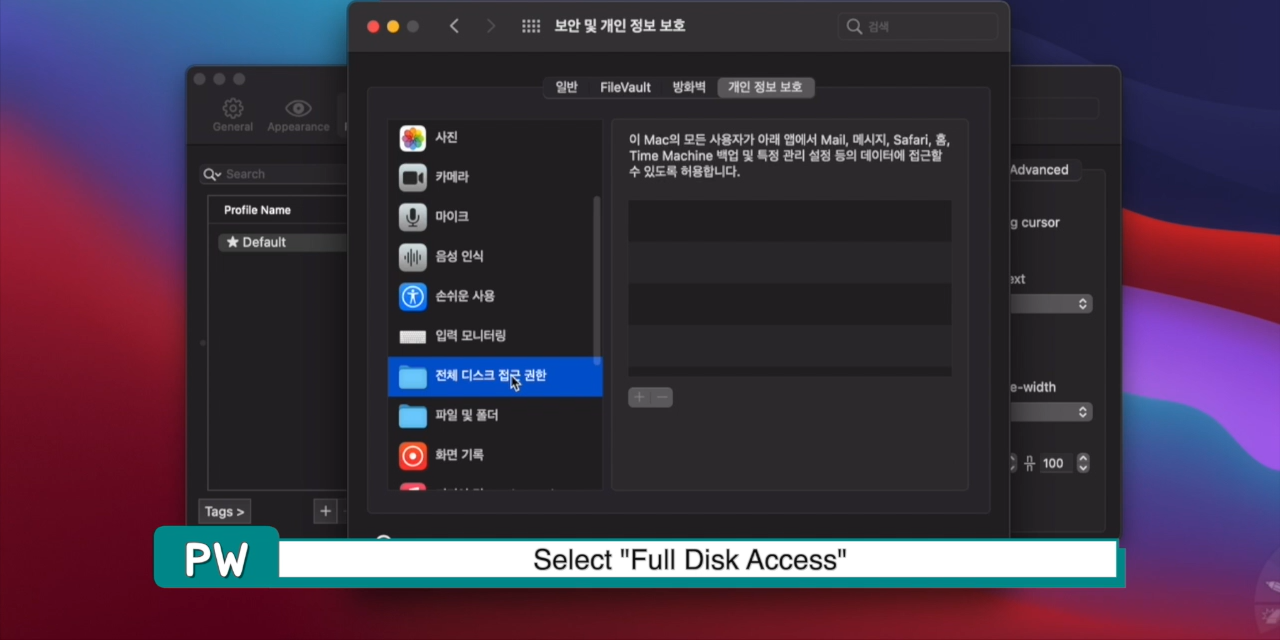
거기서 전체 디스크 접근 권한을 선택하고, (암호를 미리 풀어둡니다.)
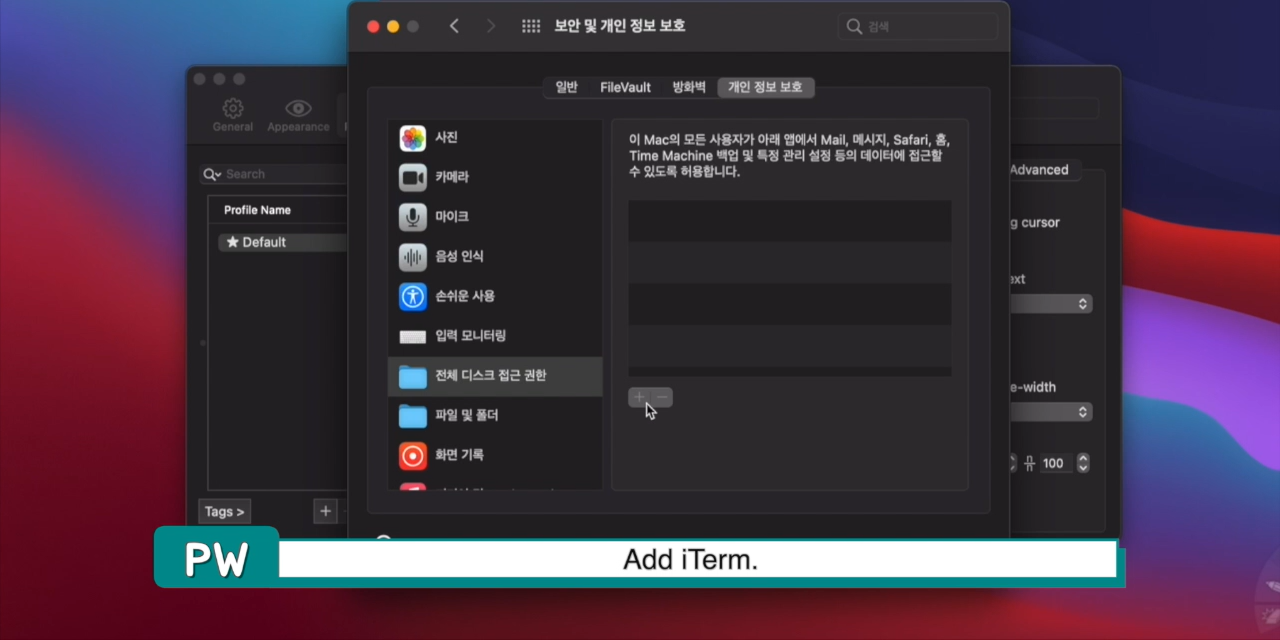
그리고 + 키를 눌러서 iTerm을 찾아서 선택합니다.
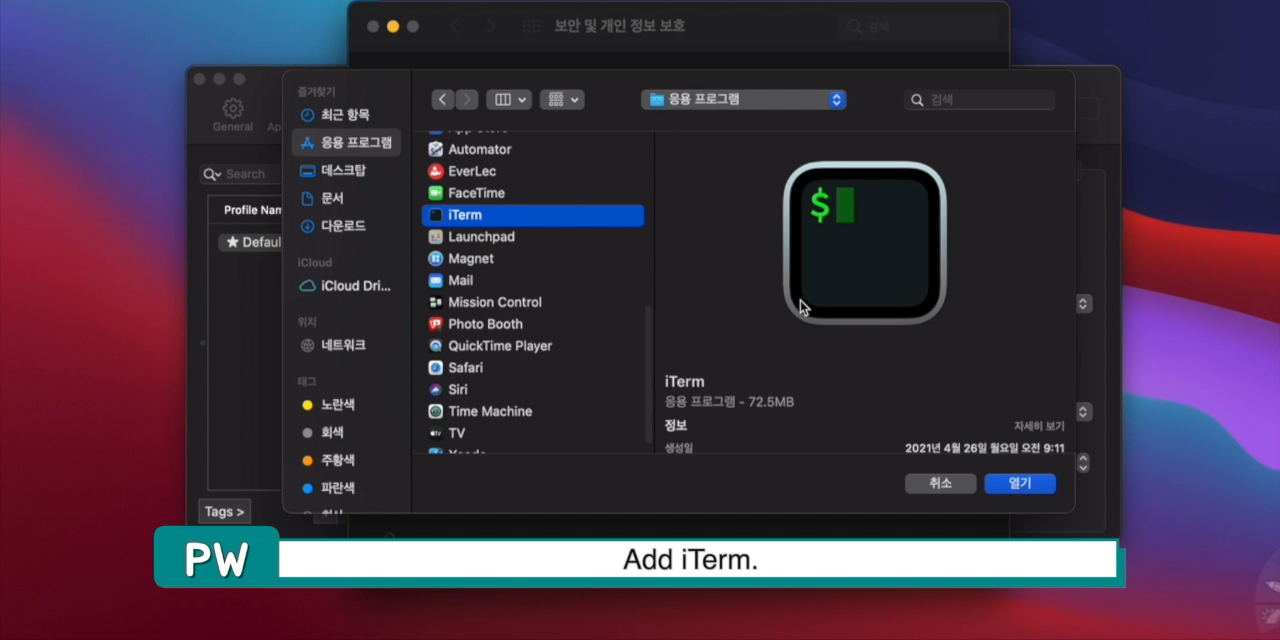
저렇게 찾아서 열기를 눌러주면 됩니다.
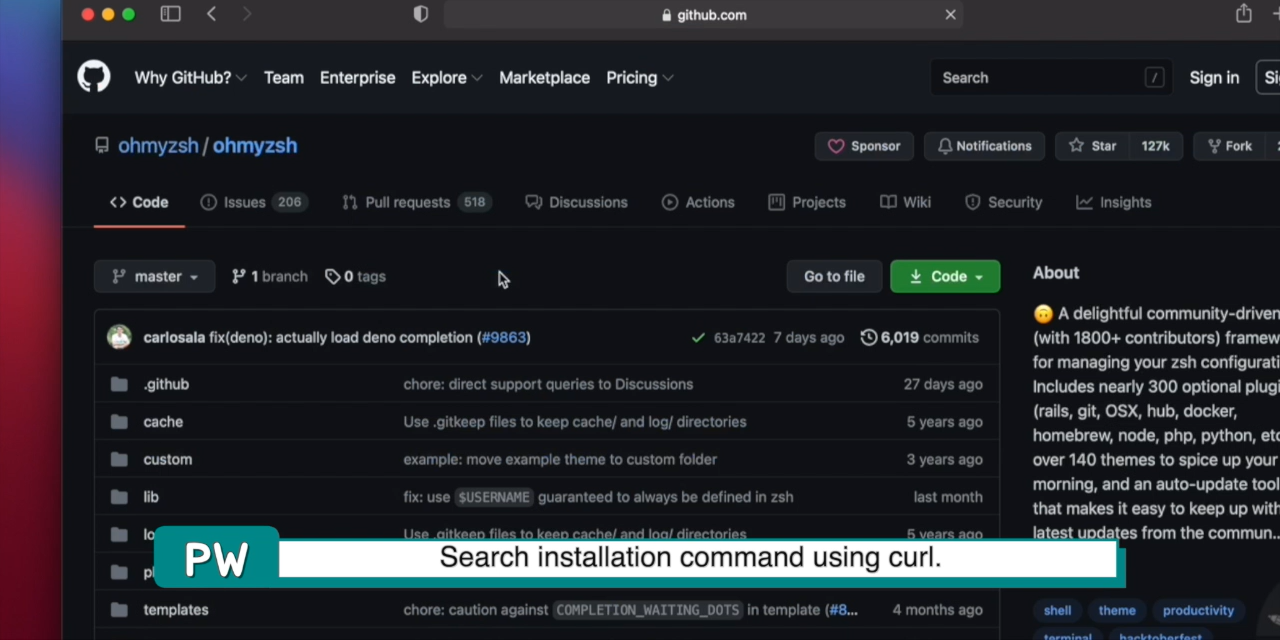
이제 구글에서 ohmyzsh를 찾아서 github 사이트로 들어갑니다.
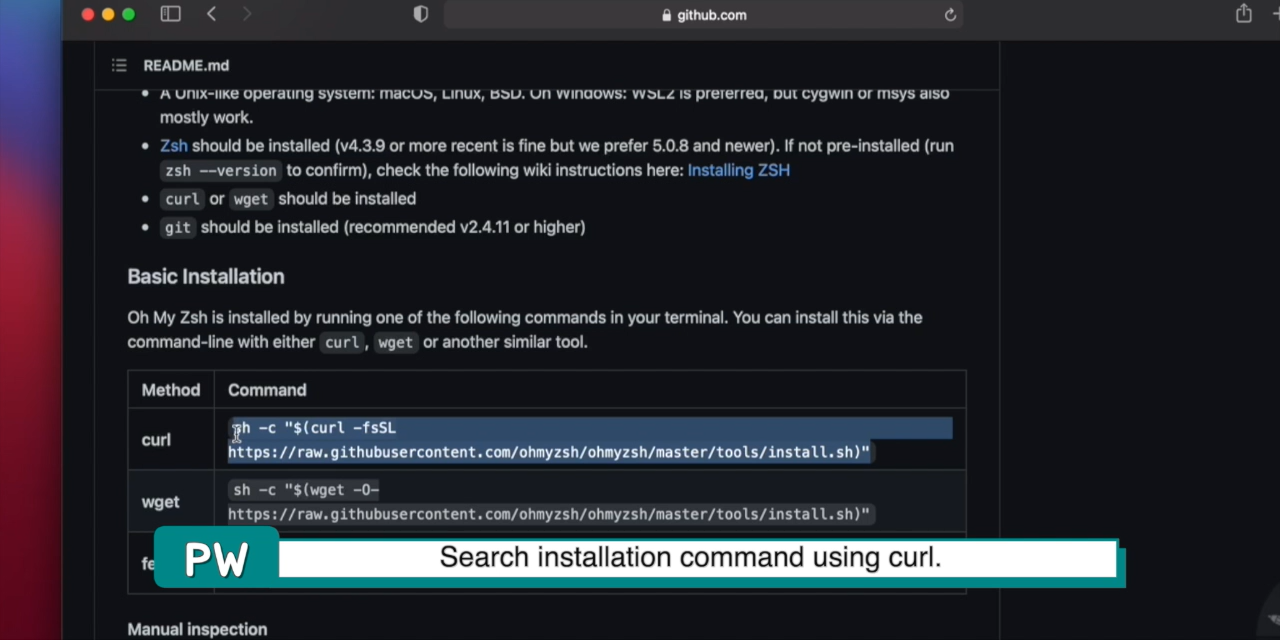
거기서 curl로 설치하는 명령을 찾아서 복사합니다.
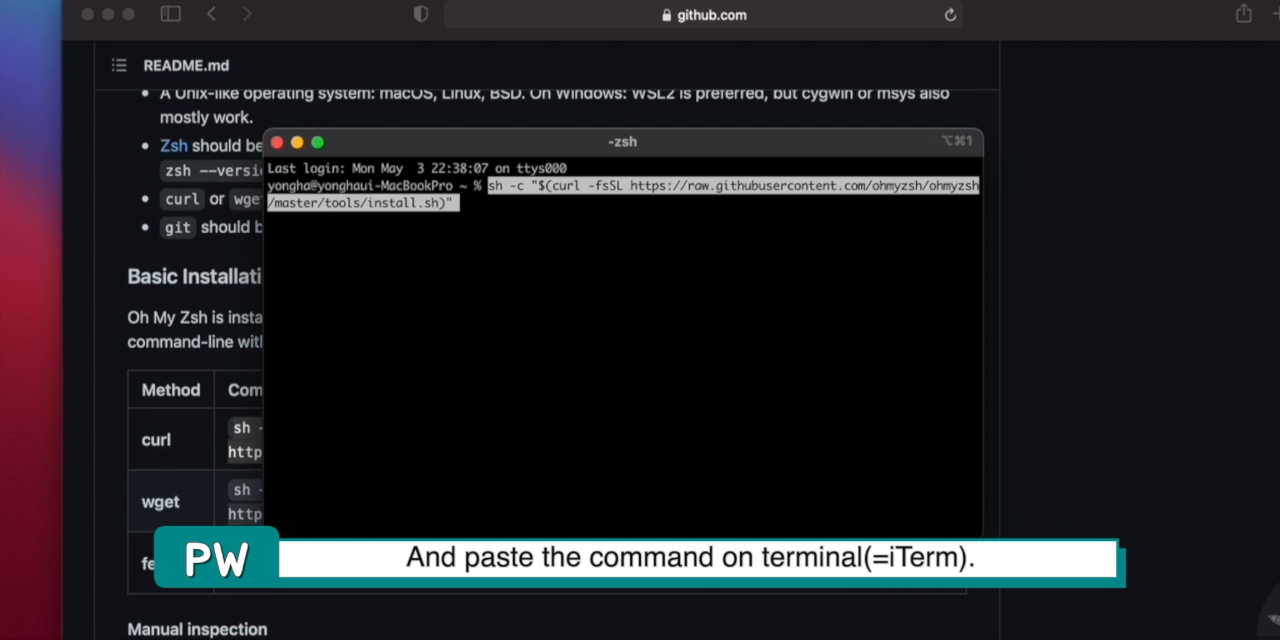
터미널(iTerm)에서 붙여넣고 실행해줍니다.
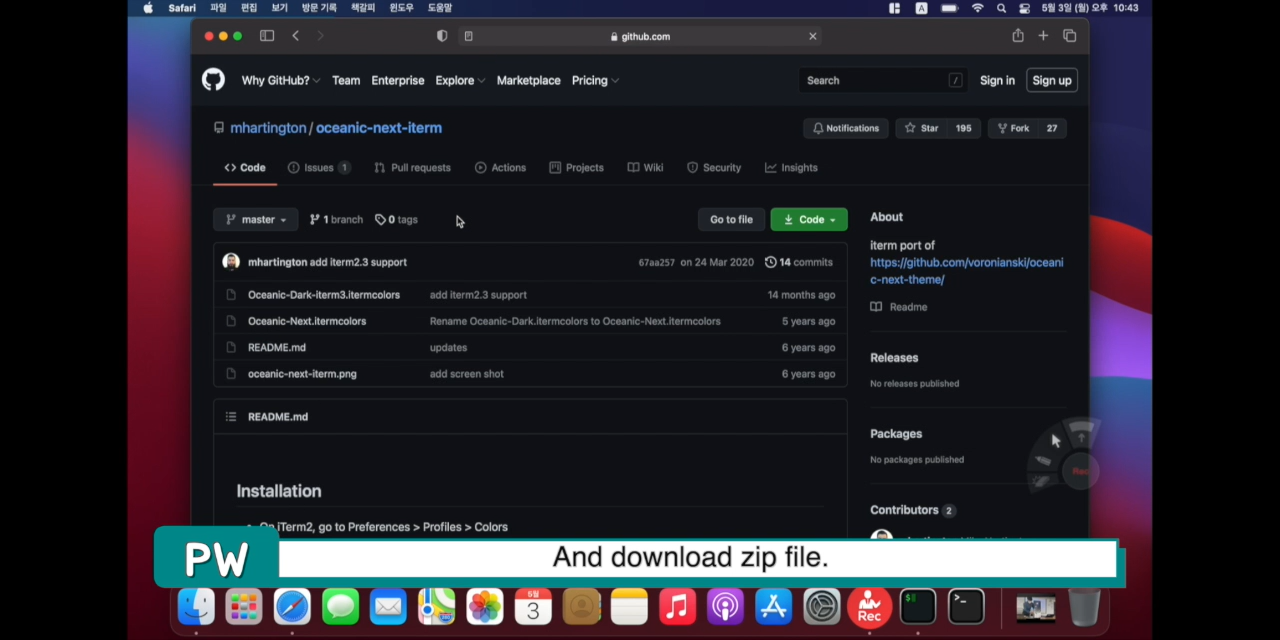
이제 구글에서 다시 oceanic-next-iterm을 찾아서 github 사이트로 들어갑니다.
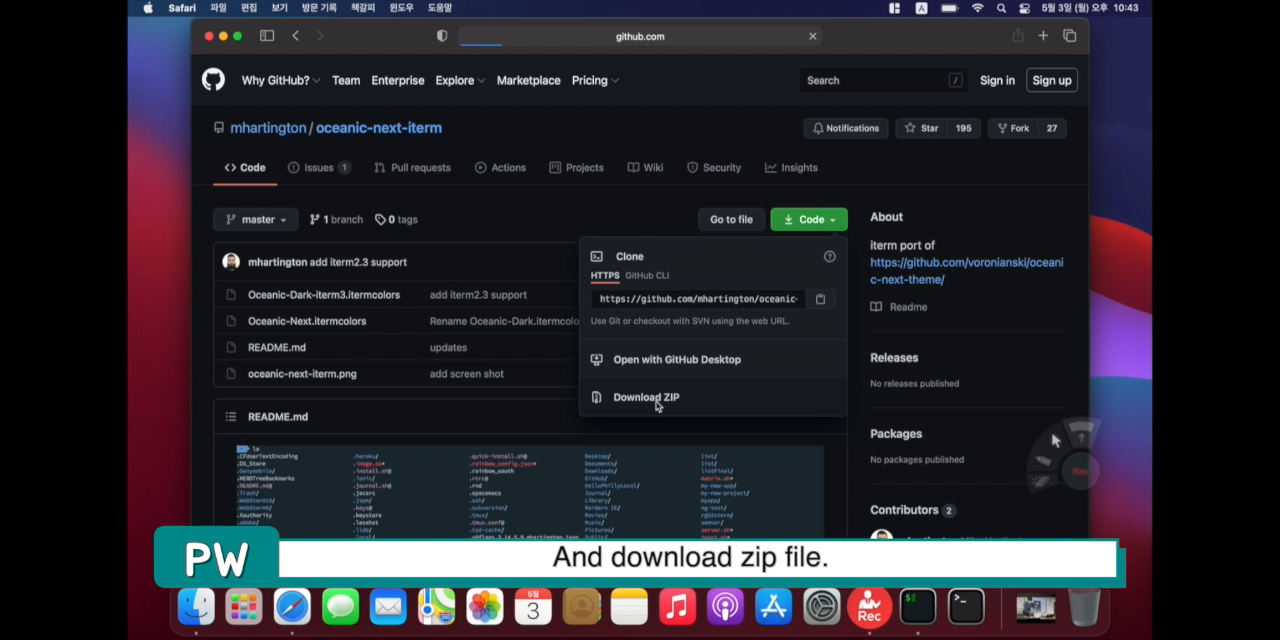
거기서 zip으로 다운로드를 한 다음
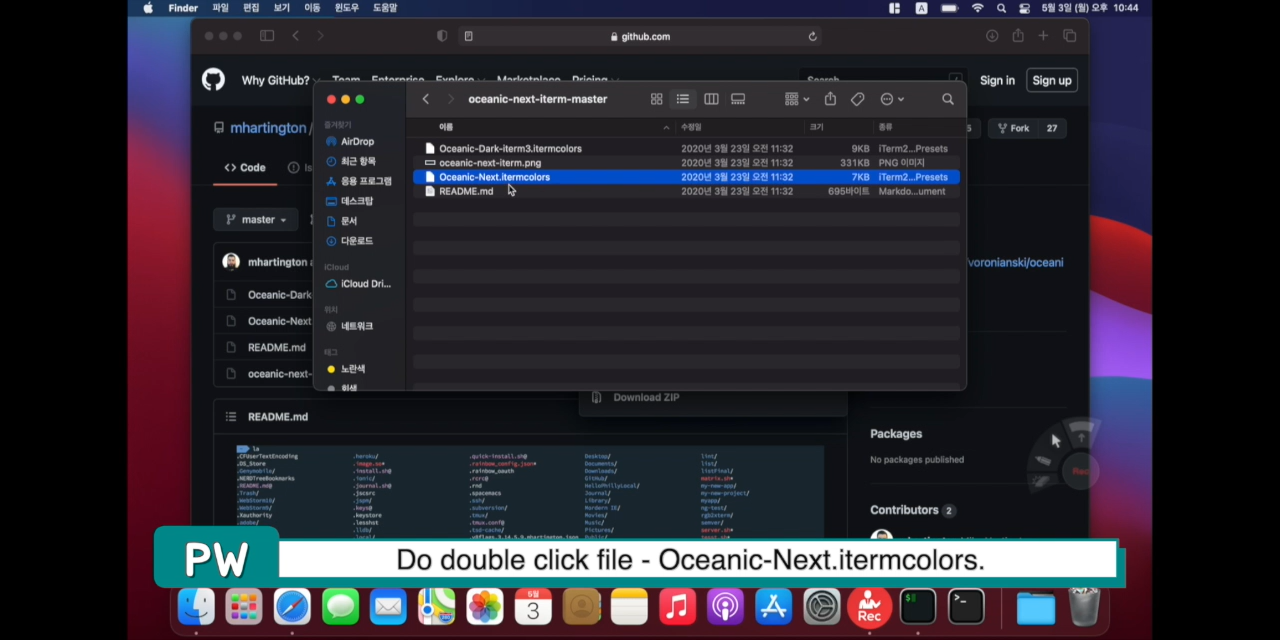
itermcolors 확장명의 파일을 더블클릭해서 실행합니다. 그러면 iterm이 자동으로 실행됩니다.
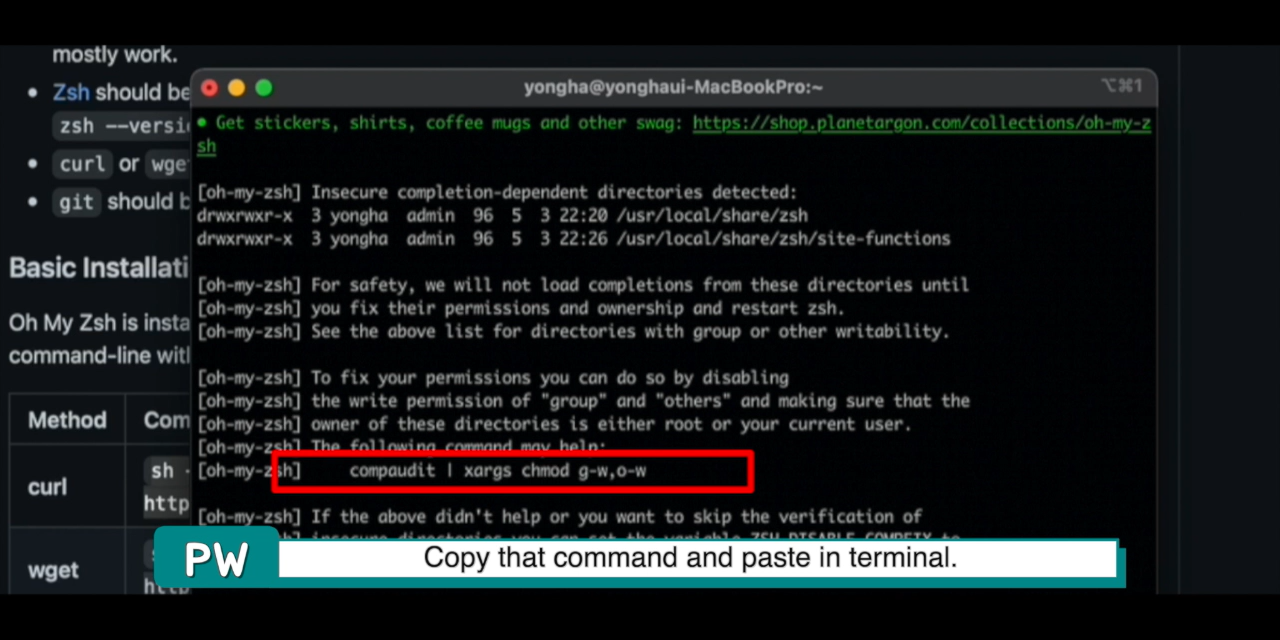
이제 아마 저 화면처럼 메세지가 나타날 수도 있는데 그 메세지 속에 표시된 명령을 긁어서 복사한 다면 터미널(iterm)에서 붙여넣으면 됩니다.
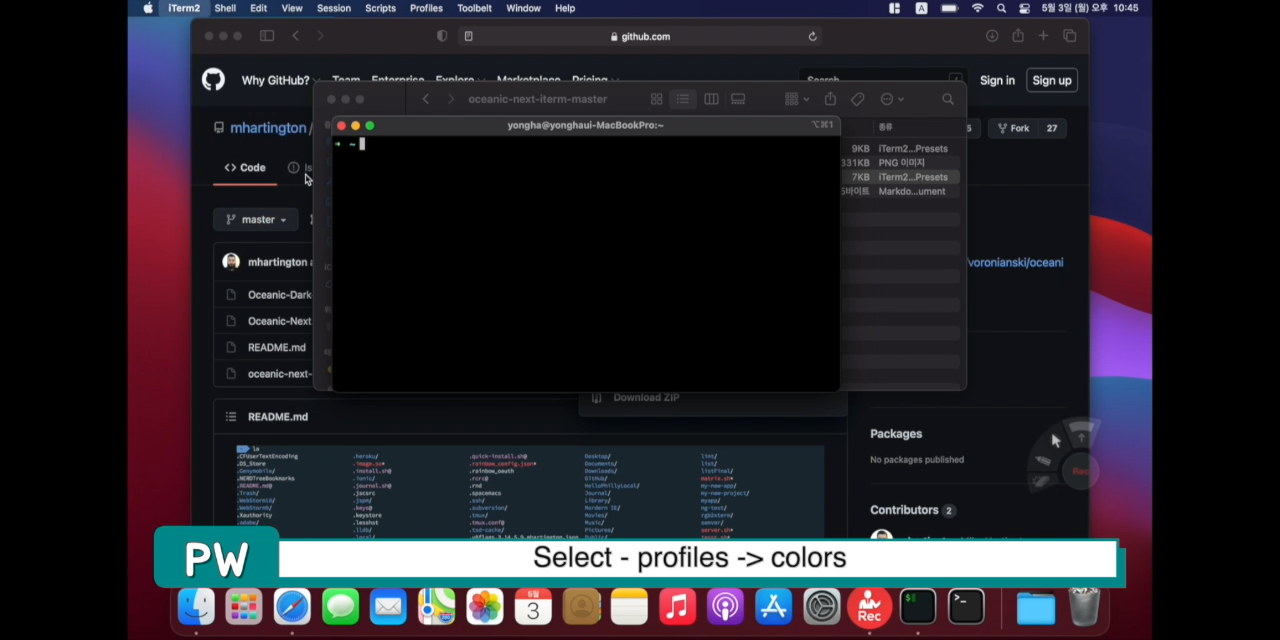
이제 다시 preferences를 선택하고 profiles에서 colors로 들어가서

Color Profile을
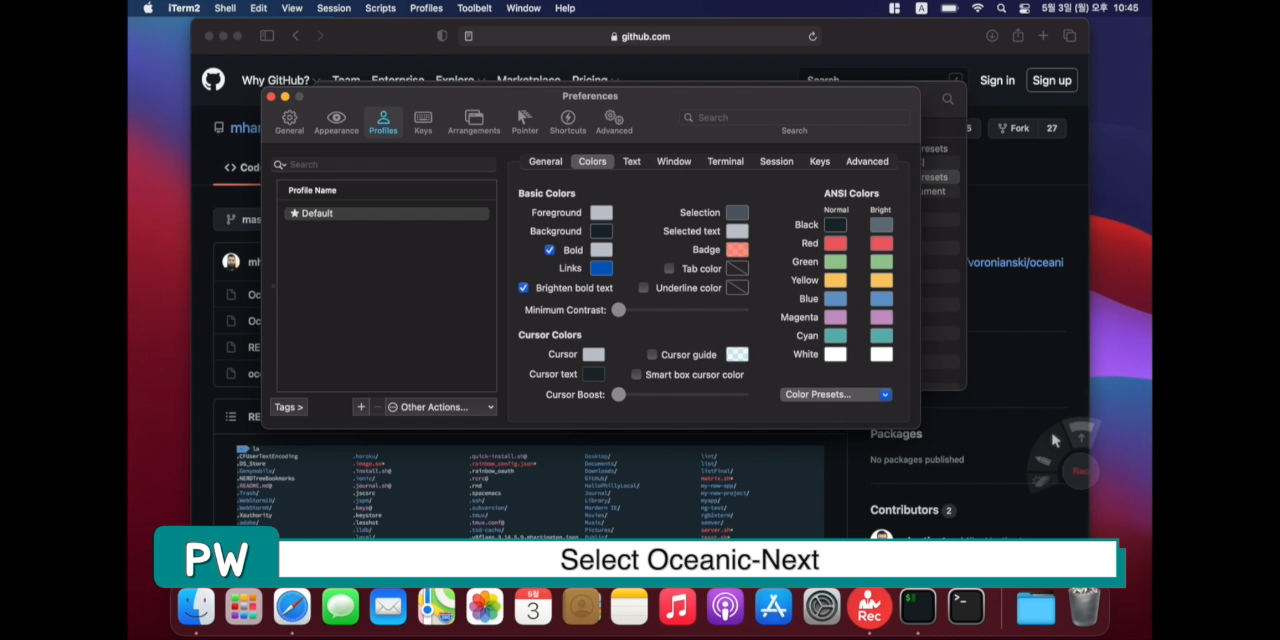
Oceanic-Next를 선택해 줍니다.
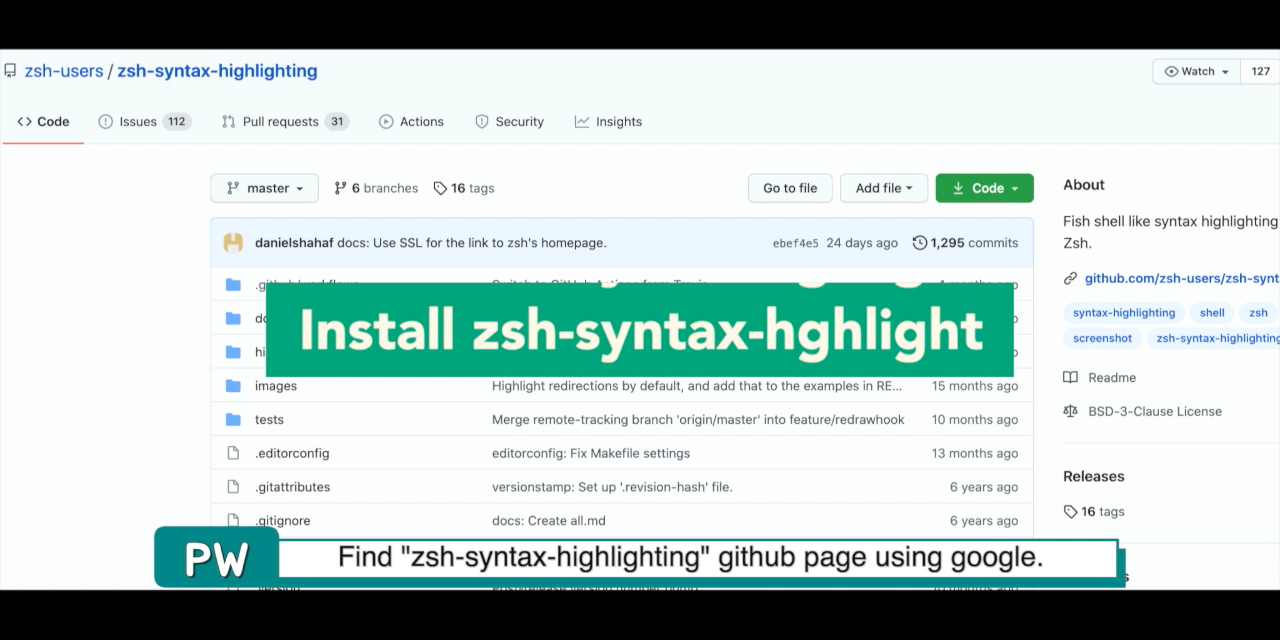
이제 다시 구글에서 zsh-syntax-highlighting을 찾아서 github 사이트로 들어갑니다.
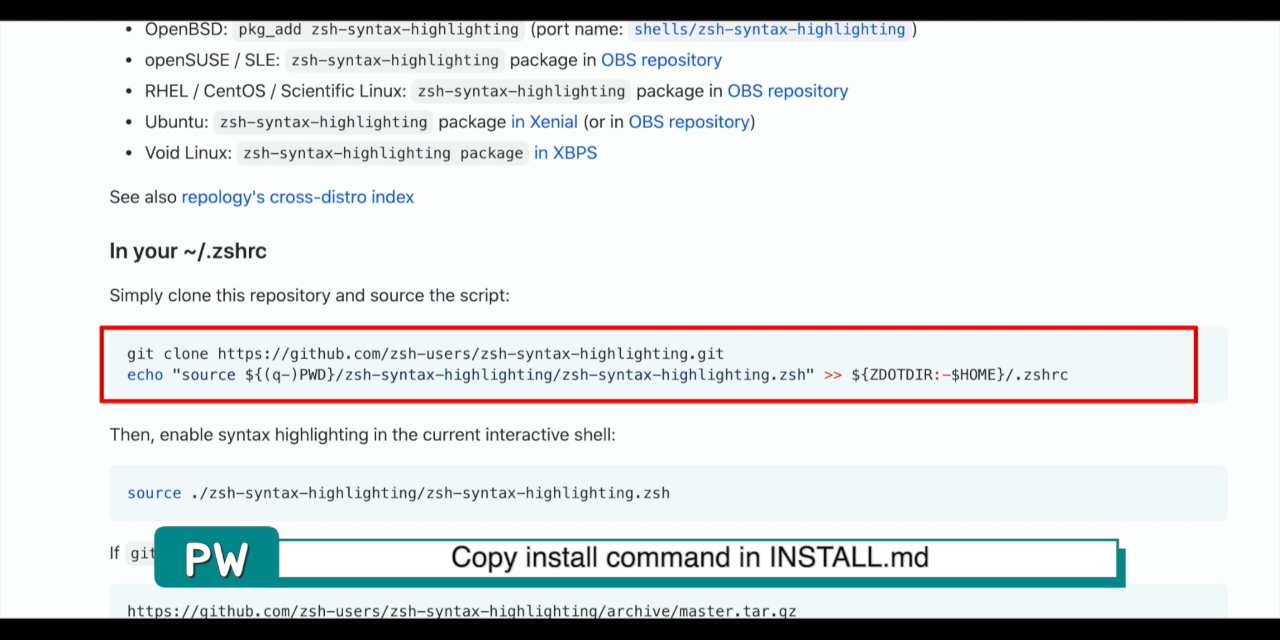
거기서 INSTALL.md 파일을 클릭해서 나오는 내용 중에 위 그림에 표시된 내용을 찾아서 긁어서 터미널에서 실행합니다.
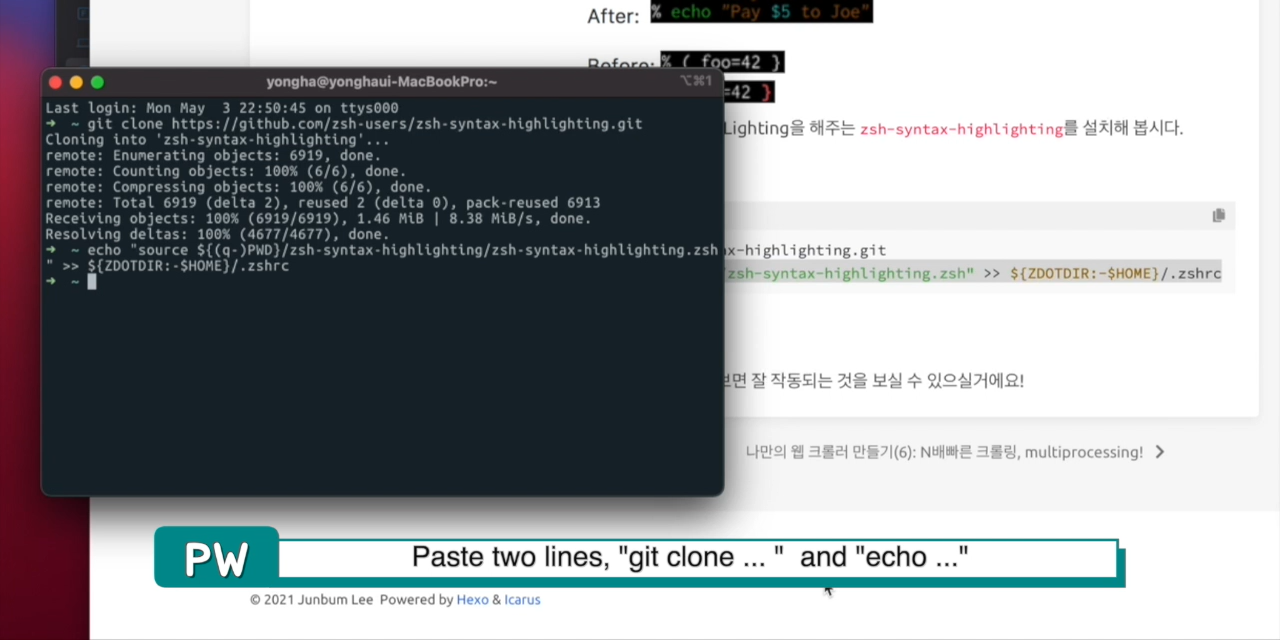
저렇게 두 줄 모두 실행해 두면 됩니다.~
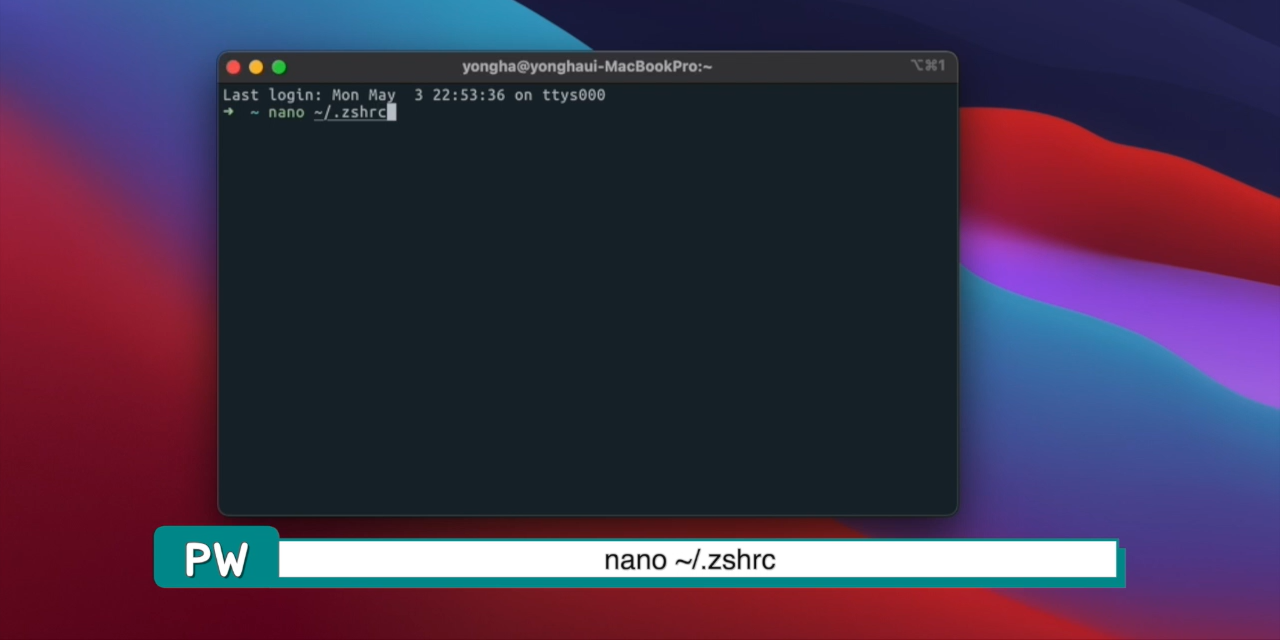
이제 nano ~/.zshrc 명령으로 zshrc파일을 편집합니다.
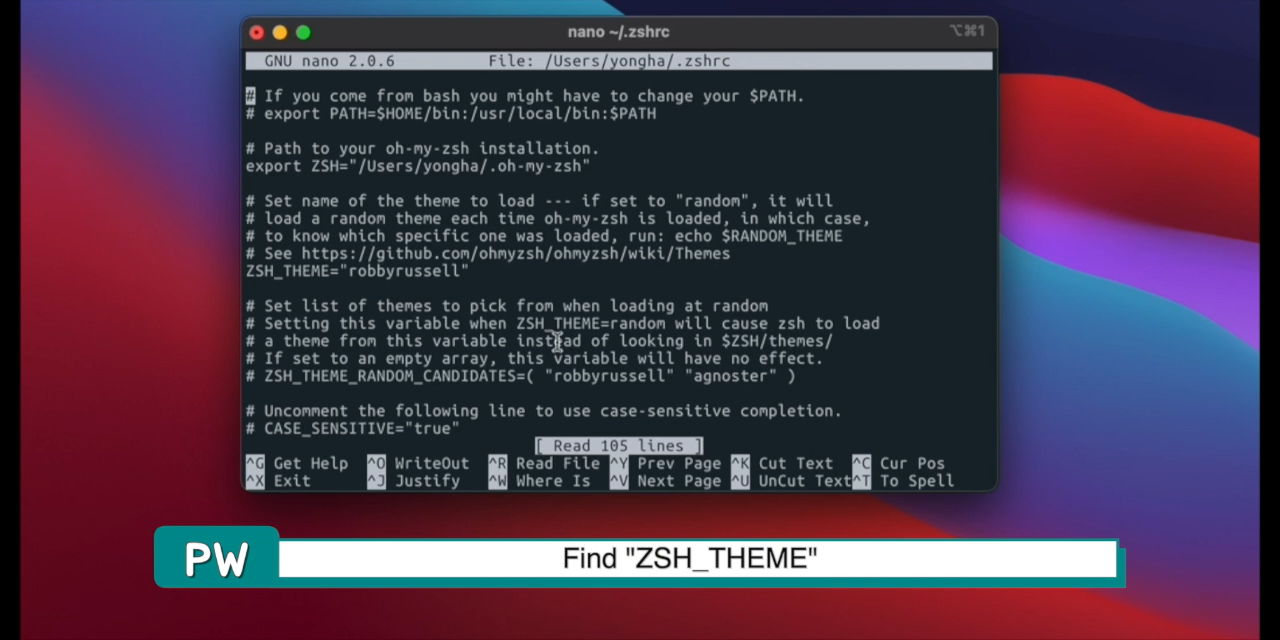
저 그림에서 보이는 ZSH_THEME을 찾아서
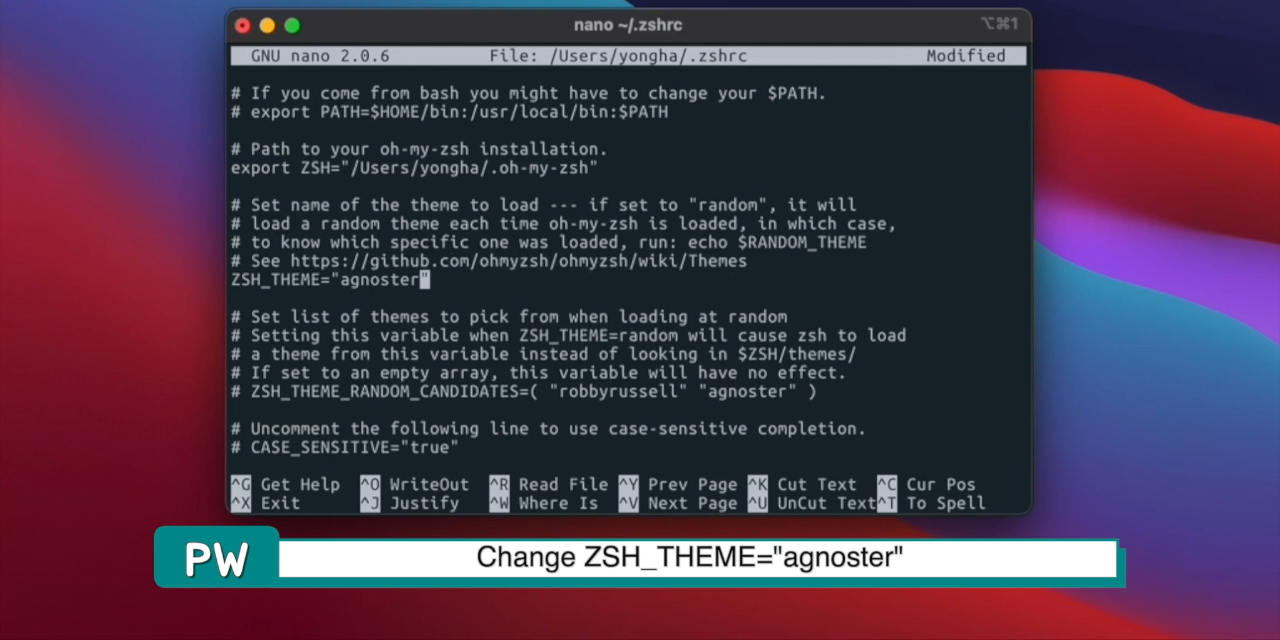
그 내용을 agnoster로 변경해 줍니다.

그러면 위 그림처럼 나타납니다. 그런데 저 위의 사용자 이름이 계속 컴퓨터 이름과 길게 나오는 것이 싫다면~
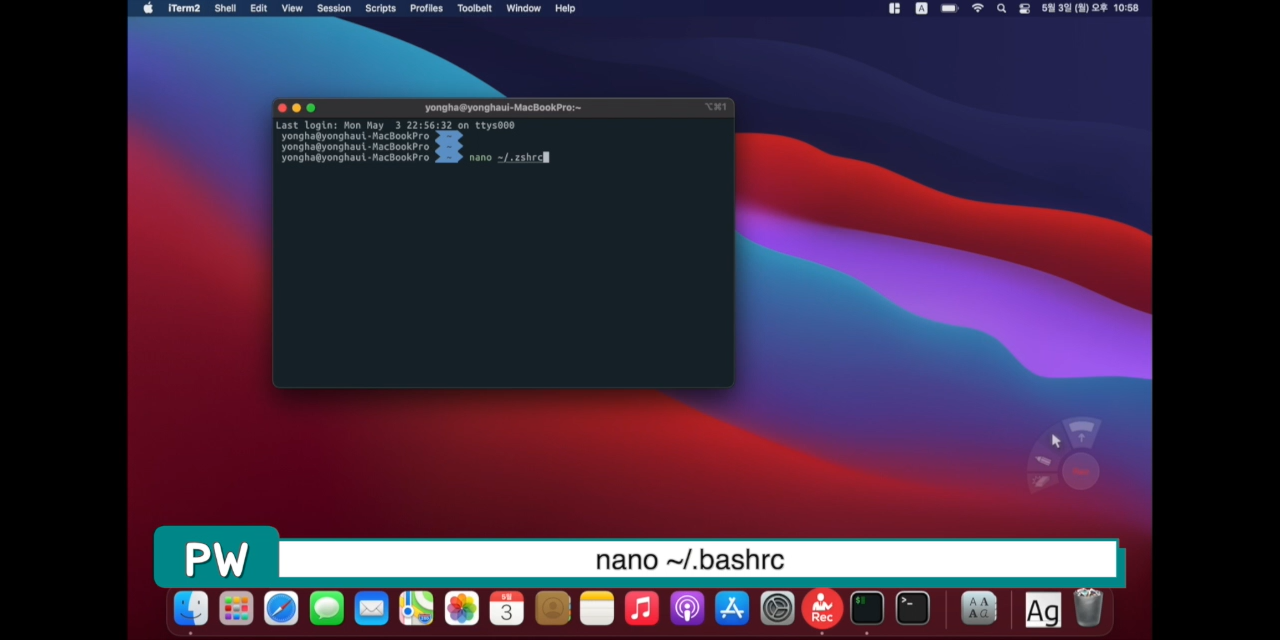
nano 명령으로 홈(~)에 있는 .zshrc 파일을 열어서
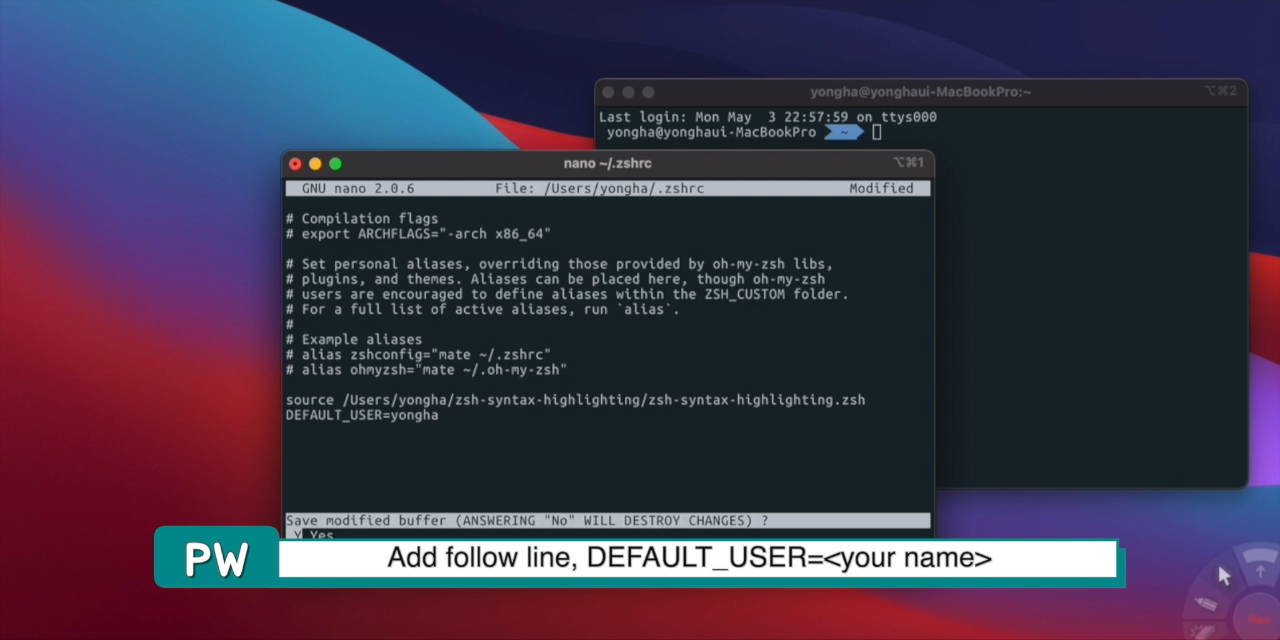
마지막에 DEFAULT_USER 하고 뒤에 유저 이름을 적어둡니다.
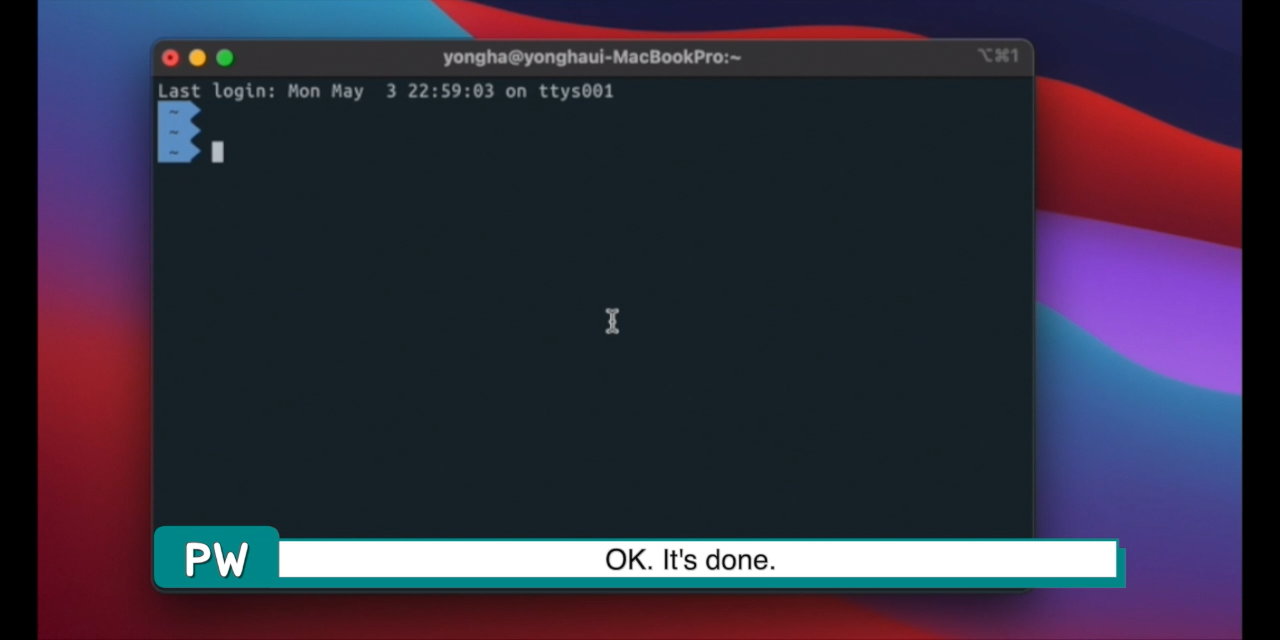
짠~ 이제 이렇게 꽤 이쁘장한 터미널을 가질 수 있습니다.^^
'Software > Mac OS' 카테고리의 다른 글
| 맥 터미널 xcrun: error: invalid active developer path 대응방법 (0) | 2023.07.05 |
|---|---|
| 맥 Mac M1에서 Tensorflow 2.5 설치 (12) | 2021.07.26 |
| Mac M1에 Tensorflow 설치하기 (10) | 2021.05.10 |
| 맥에서 메일 관리 앱으로 괜찮은 Spark (18) | 2020.04.13 |
| Mac OS에서 독 Dock에 구분 공간 넣기 (8) | 2020.01.09 |
| 2020년의 시작 - Mac 16인치로 ~ (16) | 2020.01.02 |
| 맥 패러럴즈 새로운 환경 생성에서 오류 발생시 대처법 (10) | 2019.06.14 |



