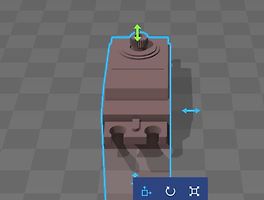한 때 Processing에 끌려서 참 많은 공부를 했었고, 그 내용 중 일부를 블로그에도 올리면서 별도로 카테고리[바로가기]도 만들었는데요. 마지막 글이 2016년 8월이더라구요. ㅎㅎ. 이번에 오랜만에 프로세싱 이야기를 할려고 합니다.^^ 오늘은 프로세싱에서 안드로이드 모드로 진입하는 것을 이야기할려구요^^
프로세싱 IDE 화면입니다. 참 아두이노스럽죠^^ 그래서 더더욱 아두이노랑 잘 맞다고 느끼는지도 모르겠습니다. 아두이노의 예전 버전은 실행될 때, Processing으로 만들었다는 문장이 들어가 있었는데 지금 없는 걸 보니 바뀌었을 수도 있겠네요.. 뭐 아무튼...
저 부분의 Java를 눌러서
Android로 바꾸면 안드로이드 폰용 앱을 생성할 수 있는데.... 뭐 하나 더 해야합니다.
저런 창이 뜨는데요... 문제는 Download SDK automatically를 누르면 잘 가다가 자꾸 에러가 납니다. 그래서 Locate SDK path manually로 진입해야하는데 그 경로를 알기가 쉽지 않을 수 있습니다. 일단, 안드로이드 스튜디오, Android Studio를 설치합니다.
그리고 나서~~~
저 아이콘~~
Default Preference를 눌러서 보면 Android SDK Location을 알 수 있습니다. 아 이 참에 API와 버전을 맞춰서 몇 개 설치하시구요^^
저 경로를 복사해서 아까 Lcoation을 물을때 진입해서 들어가시면 됩니다.
이제 그러고 나면 Processing의 Example 탭에서 저렇게 Android Examples가 나타납니다. Ribbons~~~~ 저 아이를 한 번 실행해 보죠^^
불러오구요~~~
그리고, Processing의 스케치 메뉴에서 Run in Emulator를 실행하시면 일단 폰과의 연결없이 진행됩니다.
저런 에뮬레이터 창이 뜹니다. ^^
저렇게 말이죠~~~~ 폰 화면 90도 눕히기를 하면
ㅎㅎ.. 괜찮죠^^ 안드로이드 폰 에뮬레이터에서 테스트를 해보는거죠^^
이번에는 좀 더 진지하게(^^) 학습하기 위해 Processing for Android Tutorial[바로가기]페이지를 가보죠. 거기서 위 그림의 간단한... 정말 정말 간단한 코드를 가져와서 실행해 보겠습니다. 그냥 클릭지점이 화면의 절반 기준으로 좌측인지 우측인지 보고 박스를 그리겠다는 뭐 그런 뜻입니다.
짠~~~ 안드로이드 모드를 테스트하고 있었더니... 옆에 있던 우리 회사 대표님이 루나~~~폰 하나를 기증해 주셨네요.. 테스트용~~~^^
저렇게 연결하고~~~ 폰에서 USB 디버그 모드를 활성화해야 합니다. 그 전에는 개발자 모드를 활성화하구요...
그러면 Processing 에서 저렇게 Devices로 잡을 수 있게 됩니다.^^ 아까 그 화면 절반 클릭(^^) 초간단 예제를 저 상태에서 실행하면 말이죠^^
이렇게 됩니다.^^ 우와~~ 역시 Hello World 수준일때가 제일 재미있죠^^
그 다음 아까 투토리얼 사이트에서 이번에는 하드웨어 자원인 가속도센서를 사용하는 예제를 하나 더 가져오죠^^
확실히 가속도 센서가 맞네요... 중력 가속도 9.8쯤을 잘 잡습니다.^^ 제 손이 떨어서 그렇지.ㅠㅠ. 앗... 배경에 요즘 제가 공부하는 ROS, 딥러닝, 등등이 배경역할을 해주네요^^ 제가 최근 집필한 파이썬으로 데이터 주무르기도 보입니다. ㅎㅎㅎ^^
마지막으로 그래도 폰이 루나폰인데.. 그에 어울리는 예제 하나 더 돌렸습니다. 이 예제는 그냥 에뮬레이터에서 했어요^^
오랜만에 만난 Processing 버전업도 되었고.. 예전부터 사용해보고 싶었던 안드로이드 모드도 한 번 테스트를 해보았습니다. 스마트폰의 가속도센서를 사용하는 것까지 한 번 해보았네요... 좀 더 멋지게 사용할려면 역시 공부해야겠죠^^
'Software > Processing' 카테고리의 다른 글
| Processing에서 3D 화면의 회전(Rotation), 이동(Translation), 확대(Zoom) 손 쉽게 구현하기 (6) | 2016.08.12 |
|---|---|
| 서보모터를 3D Builder를 통해 3D 도면의 좌표 중심을 변경하고 Processing에서 3D 도면을 표현하기 (6) | 2016.07.13 |
| 프로세싱 Processing에서 modelX 명령으로 pushMatrix의 개념을 이해하기... (2) | 2016.07.08 |
| Processing에서 구현해 보는 Robot Arm 소개 (6) | 2016.07.01 |
| Processing으로 구현한 Two Link Planar 로봇의 정구학과 역기구학 시뮬레이션 (32) | 2015.01.13 |
| Processing에서 Two Link Planar를 정방향 기구학으로 해석한 시뮬레이션 (12) | 2014.11.21 |
| Processing에서 Papaya library를 이용해서 행렬(Matrix) 연산하기 (22) | 2014.11.06 |