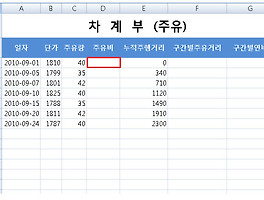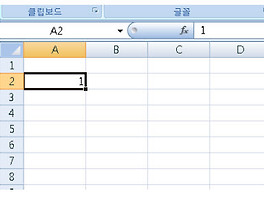또 새로운 학기가 학교에서는 시작되었습니다. 개인적으로 이번 학기가 저에게는 아주 어려운 것 같습니다.ㅠㅠ. 그놈의 졸업이 뭔지...ㅠㅠ 이번에는 대략 12회정도로 이루어진 엑셀연재를 시작해볼까합니다. 제가 주로 다루는 프로그램이 MATLAB이라는 공학에서 많이 사용되는 놈이 있는데요. 그에 관한 글도 많이 다루었습니다. 사실 데이터를 다루는 입장에서만 본다면 엑셀도 꽤 강력한 기능을 제공합니다. 그러나... 역시 제 성격상 .. 아주 기초부터 해서 난이도를 높여보겠습니다. 고로 오늘은 너~무 너무나 쉬운 부분입니다. 그러니.. 엑셀을 태어나서 3시간 이상 만져보신분들은 다 아는 내용일겁니다...^^
인터넷에 엑셀 강좌 몇개를 봤는데, 위와 같은 주간계획표로 시작하는 경우가 많더군요...^^ 그런데 문득 생각해보니 괜찮은 시작이라는 생각이 들었습니다. 화면에 보여지는 것에 대해 먼저 익히는게 좋을것같아요^^
엑셀 실행시키고 나오는 화면에서 뭐 대략 B2번칸에 -음... 엑셀 실행하고 유심히 보면, B2번이 어딘지 보통은 다들 아시더군요^^ - 주간계획표라고 입력합니다.
그리고, 마우스로 A2부터 E2까지 쭈~욱 긁어줍니다. 그리고, 마우스 오른쪽 버튼을 누르면
이런 메뉴가 나옵니다. 거기서 셀서식을 누릅니다.
거기에 윗쪽 탭에 맞춤을 누르면 나오는 화면에서 텍스트의 가로 세로를 모두 가운데로 맞추시고, 셀 병합을 체크하시면 됩니다.
그리고 확인을 누르면 위 그림처럼 주간계획표라는 글자가 A부터 E열에 걸쳐 한 가운데에 위치하게 됩니다.
이제 대략 A5번 셀 부터 시작해서 위와 같이 입력합니다.
그리고 난 다음 A5번 셀에서 부터 마우스로 E40번 셀까지 쭈욱 긁어(음... 드레그라고 할까요??^^)줍니다.
셀서식에 들어가서 위쪽탭에 테두리를 누르고, 왼쪽의 선 스타일을 선택한 다음 윤관선을 선택하고 확인을 눌러줍니다. 선 스타일을 먼저 선택하고 만들고 싶은 선을 눌러야 반영됩니다.
그러면 전체 테두리가 만들어 집니다.
이제 A5부터 E5까지 위 그림처럼 다시 긁어셔서(역시 긁는다는 표현이 더 마음에 드는데요^^)
셀 서식에서 아랫선을 추가하시면 됩니다.
그럼 저렇게^^
이제 5번째 줄마다 같은 행동을 하시면됩니다.
귀찮으신 분들은 'F4'를 한번 눌러보세요. 직전에 수행한 작업을 다시 수행해줍니다. 아주 유용한 기능이에요^^
이제 위와 같이 가로선이 되었구요.
A5부터 E40까지 긁은다음
가운데 선을 추가하시면
조렇게 만들어지네요. 이렇게 해서 칸은 다 만들었습니다.^^
엑셀 제일 상단 왼쪽에 보면 있는 윈도버튼을 누르고 인쇄 메뉴에서 미리보기를 한번 하고 나오시면, 혹은 설정에서 인쇄선보기를 설정하시면, 점선이 하나 나타납니다. 그 선안에서 적절히 셀 간격을 조절하면 한페이지에 보기 좋게 만들어지는데요. -음.. 이렇게 하는 건, 처음이라 이러는 겁니다.^^ 페이지 설정에 대해 많은 신경을 써야하지만, 한페이지짜리고, 더군다나 엑셀 기능을 익기는 연재의 첫 글이니까... 그냥... 이렇게 두도록하죠^^
이제 날짜 부터 비고까지를 긁고, 위에 보이는 가운데정렬을 눌릅니다.
그리고, A6부터 A10까지를 긁은 다음 셀서식에 들어가서
병합해버립니다.^^
그럼 이렇게 되죠
이렇게 날짜와 요일만 모두 셀병합을 해버립니다. 그런데 귀찮죠??? 이럴때 편안하게 아무생각없이 바로 쓸수있는것이
F4키입니다. ^^
긁어서 F4, 긁어서 F4 이렇게만 하면 되니까요. 뭐 더 복잡하고, 몇몇 조건이 필요한 경우는 더 어려운 기능을 좀 써야하지만, 그건 다음에-그러니까 연재죠..- 소개하고, 지금은 그냥 F4에 만족하도록 하죠^^
이제 날짜와 요일은 한칸-한 셀-이 되었고, 시간 일정 비고는 다 섯 줄로 만들어 두었습니다. 여기까지만 하면, 그냥 엑셀을 사용한 의미가 없겠죠... 워드에서 만들면 되는데, 실제로 주간계획표를 사용한다고 생각해보면, 일일이 일 주에 한번씩 날짜와 요일을 바꿔줘야하는게 좀 그렇죠??
그래서 한 주의 시작날짜만 입력하면 알아서 날짜와 요일이 채워지게 해보도록 하죠.^^
먼저 인쇄안내선 바깥에 위와같이 '한주의시작'이라고 두고, 그 아래에 '2010-08-30'이라고 입력하면 됩니다. 셀서식에서 확인해보면, 이런 형식은 알아서 날짜로 세팅되거든요. 만약안되어 있으면 날짜로 바꾸시구요^^
이제 A6셀, 즉, 첫 날짜 칸에서 '='기호를 입력합니다. 수식을 사용하겠다는 의미입니다. 그리고, 그 상태에서 아까 날짜를 입력했던 셀을 마우스로 클릭합니다. 아지만, G3라고 직접입력해도 됩니다.
위 그림처럼 입력하라는 거죠^^
날짜가 저렇게 반영되네요. 그리고 나서
그 다음 날짜에 동일하게 하시고 마지막에 '+1'을 입력합니다. 그러면
알아서 날짜가 하루 지나게 됩니다.
그렇게 '1'씩 더해가면서 셀에 적용합니다.
요일에서 동일하게 적용하세요^^
그리고 나서 첫 번째 날짜 셀.. A6에서 셀서식에 들어가서 표시형식에 날짜를 누르시고, X월 X일의 표시법을 선택하시면
위와 같이 변경됩니다. 이제...
나머지 날짜에 동일하게 적요하시든지 혹은 나머지 날짜를 한번 누르고 'F4'키를 누르면 동일한 설정이 됩니다.
다음은 요일설정을 해야지요^^
기본 날짜 설정에 요일만 나오는게 없습니다. 그래서 요일은 셀 서식에서 '사용자지정'으로 가셔서 'aaa'라고 입력하시면 됩니다.
요렇게 말이죠.
한주의 시작에서 날짜를 바꿔보시면, 이제 주간계획표의 날짜와 요일이 알아서 업데이트가 되는 것을 확인하실 수 있습니다.
저렇게 6부터 10번행을 긁어서 마지막에 마우스를 데고 조금씩 아래위로 움직여보면 전체 크기가 바뀝니다. 그리고, 뭐.. 폰트나 글자 크기는 취향대로 하시고요^^
그러면 다 되었네요. 이번에 진행할 엑셀 배워보기 연재는 음... 기초부터 시작하니까... 좀 김빠지긴 합니다만... 그래도 혹시 처음 접하시는 분이 있으시다면 도움이 될까하고 시작 난이도를 이렇게 잡아봤습니다. ^^
해당 엑셀 화일과, PDF자료도 같이 남깁니다.^^
반응형
'Theory > Lecture' 카테고리의 다른 글
| [엑셀 연재] 4. 차계부 업그레이드 시켜보기 (6) | 2010.10.04 |
|---|---|
| [엑셀 연재] 3. 차계부를 이용해 간단한 수식 배워보기 (14) | 2010.09.27 |
| [엑셀 연재] 2. 자동 채우기와 데이터 유효성 (2) | 2010.09.13 |
| [시스템 시뮬레이션 연재] 6. 경로추적 (tracking) (29) | 2010.08.16 |
| [시스템 시뮬레이션 연재] 5. LQR 제어기 설계 (44) | 2010.08.13 |
| [시스템 시뮬레이션 연재] 4. 시스템의 선형화 (3) | 2010.08.12 |
| [시스템 시뮬레이션 연재] 3. 동역학 MATLAB으로 시뮬레이션 하기 (20) | 2010.08.11 |












































 01. 주간계획표.pdf
01. 주간계획표.pdf 01. 주간계획표.xlsx
01. 주간계획표.xlsx