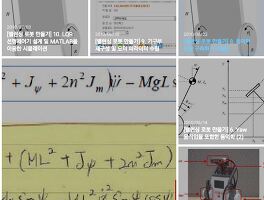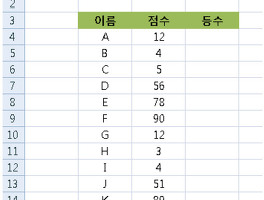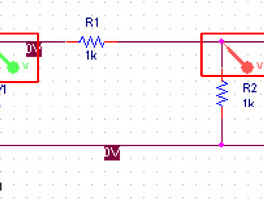이번에는 PSpice의 마지막 연재네요. 회로이론에 대한 이야기를 하는 것이 아니라 툴의 사용법만 이야기를 하니까 사실 여기까지면 일반적인 사용에 큰 어려움은 없을겁니다. MATLAB에서도 이야기했던것 같은데, 어떤 툴을 사용할줄 아는가? 하는 문제는 상당히 우스운 이야기입니다. 툴의 사용은 그저 필요에 의해서거든요. 결국 뭘 하기 위해 툴을 사용하는가의 문제인데, 간혹 학생들 중에는 난 이거이거 할 줄 안다고 자만하는 경우가 있습니다.
가끔 학부생들과 대화를 하다보면, 자신이 영어를 아주 잘하고, 학점관리도 잘하며, PSpice, MATLAB, 이런거부터 각종 캐드 등 전공관련 툴까지 모두 잘 쓴다고 자랑을 하는 경우를 보게 되는데요. 물론 얼굴을 맞대고 있을때는 당연히 우와... 멋지다.. 라고 치켜주지만... 사실 속으론 그래서 뭘 할줄 아는데??? 라고 묻고 싶을 때가 많습니다.
자기가 아무리 좋은 톱과 망치와 못이 있으면 뭐하나요. 그걸로 뭘 만들어본적이 없는데.ㅠㅠ.
가끔 자기 집의 PC 사양이 최신에 최고라는 자랑을 하는 경우를 또 간혹 보게 되는데요. 역시 그것도 좀 슬프죠... 그렇게 좋은 PC로 도대체 뭘 하느냐?? 고 묻고 싶거든요.
응??? 이상한 이야기를했네요. 이번엔 PSpice상에서 저항값이나 캐패시터 등등의 값을 프로그램 단계에서 가변시키며 결과를 확인하는 것을 이야기해볼려고 합니다.
위의 OP-AMP를 이용한 회로를 구미고
아.. 전원은 VPULSE입니다.
OP-AMP는
OPAMP라이브러리에 LF411이구요
간단히 시뮬레이션 환경을 세팅하시구요
간단히 시간축으로 결과를 보면 위와 같습니다. C2에 흐르는 전류를 잡은겁니다.
이제 C2의 값의 변화를 관찰해보겠습니다.
반듯이 중괄호로 묶어서 {Cvar} 이라고 해둡니다. 그럼 중괄호 안에 있는 이름이 변수로 지정되는것입니다.
위 화면처럼 나타나야하구요. 그다음
SPECIAL라이브러리에 PARAM을 가지고 오셔서
보기좋은(^^) 위치에 둡니다.
그리고 위와 같이 PARAM을 세팅합니다.
그리고 전류 마커하나 두시구요.
시뮬레이션 세팅에서 Parametric Sweep을 설정하셔서 위 화면처럼 변수를 설정하면 됩니다. 시작, 끝, 간격을 입력하면 됩니다.
그리고 시뮬레이션을 하면 위와 같은데요. 각 간격마다 한번씩 모두 시뮬레이션을 해서 그걸 다 사용할 건지 물어보는건데요. 그렬려고 한거니 당연히 OK를 누르시구요
보시면 캐패시터의 변화에따른 전류변화를 알 수 있네요. 문젠... 경향인데요. 그 경향이 어디로 가는지를 잘 모르겠네요.
Performance Analysis를 선택하셔서
살짝꿍 OK하시고
새로운 빈 창이 나타나면
Add Trace에서
MAX값만 읽도록 해보죠... 물론 C2의 전류죠
이렇게 두 그래프를 같이 보면 캐패시터의 증가에 대한 변동을 쉽게 확인할 수 있습니다.
'Theory > Lecture' 카테고리의 다른 글
| AI Robot 수업 - Jetson nano에 YOLOv3 tiny ROS pkg 설치 - (9) | 2021.02.28 |
|---|---|
| PinkWink가 진행한 강좌 목록 (9) | 2015.09.15 |
| [엑셀 연재] 7. 몇몇 유용한 함수들 (6) | 2010.12.03 |
| [PSpice] 6. 전압변화에 따른 결과 관찰하기 (14) | 2010.11.22 |
| [엑셀 연재] 6. 틀고정과 인쇄설정 및 레이블 출력하기 (20) | 2010.11.01 |
| [PSpice] 5. 간단히 FFT 수행해보기 (6) | 2010.11.01 |
| [엑셀 연재] 5. 최적화 수행하기 (10) | 2010.10.25 |