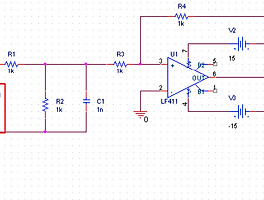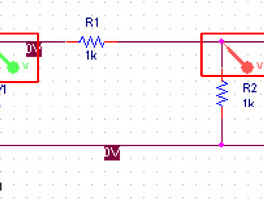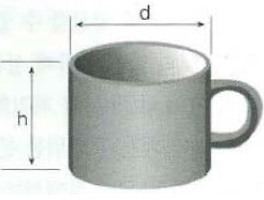지난주 금요일 토요일에 머나먼 서울로 취업면접을 보러 갔었습니다. 사장님과 연구소장님과 또 많은 직원분들을 보게 되었는데요. 사장님, 소장님과 잠시 대화를 나누었더니 더욱더 그곳에서 일하고 싶다는 생각이 살짝 들더군요. 혹시 아시는진 모르지만, 제가 정말 관심있어하는 분야는
"로봇의 아이디어 도출 -> 동역학 유도 -> 시뮬레이션 및 제어기 설계 -> 실제 제작"
으로 이어지는 과정 전체를 총괄하는 것이거든요. 비록 현재 박사학위 주제는 그것이 아니지만, (그래도 마지막에는 살짝 넣었답니다..^^) 쭉 공부했던 부분이구요. 그런데, 다음주 월요일이 학위 논문 일차발표인데, 취업면접이나 다니고.. 흑.. 지도교수님께 죄송스럽습니다..ㅠㅠ
뭐 그러나저러나 엑셀연재를 해야죠... 당장 6시간 후에는 수업을 해야하니까요. 이런 수업자료를 새벽에 올리는 또 못된 강사가 되버렸네요. 이런 학생들에게도 미안해지네요..ㅠㅠ
자동 합계 사용하기
제목의 내용을 들어가기 전에 자동 합계를 다룬적이 없더군요. 그래서 그것부터...^^
이런 자료가 있다고 하죠. 음... 요즘 송지효 양이 너무 이뻐보이는군요... ㅠㅠ... 이러다 평생 여자친구가 안생겨줄것 같은 불길함이 드는데요...ㅠㅠ
저렇게 빈 셀을 하나 포함해서 드래그한다음에
그저 자동합계를 한번 꾸욱 눌러주면
이렇게 결과가 나옵니다. 꼭 'sum'함수를 사용하지 않아도 되죠. 그 후에 자동채우기[관련글]로 아래로 쭈욱 적용해주면 되는데요. 그게 좀 귀찮으면
저렇게 다 긁은 다음에 자동합게를 눌러주면
요렇게 되기도 합니다. ^^
틀 고정 사용하기
아주 많은 데이터를 사용할때, 스크롤을 하다보면, 틀이 안보여서 불편할 때가 있는데, 그때 유용합니다.
'보기'탭에 '틀고정'에서 '첫 행 고정'을 선택하면
이렇게 스크롤을 해도 1행은 움직이지 않고 고정되는 것이지요
만약, 가로방향으로도 데이터가 많고 좌측열도 고정시키고, 위쪽 행도 고정시키고 싶다면, 그 경계선에 선택상자를 두고,
'틀고정'을 선택하면
가로-세로 모두 고정시킬 수 있습니다.^^
인쇄를 위한 레이아웃 설정하기
엑셀은 인쇄할때 처음 사용하시는 분들은 좀 슬퍼하시(^^)는데요. 일반적인 워드프로세서와는 달리 페이지 설정에 혼돈이 오기 때문입니다. 이번에는 각종 설정을 한번 보죠
바로 저기 '페이지 레이아웃'이라는 것인데요. 이번엔 그저 설정만 간단히 보죠. 그만큼 어렵지 않으니까요.
간단히 여백을 지정할 수 있습니다. 물론 사용자 지정도 가능하죠.
또 용지 방향도 설정이 가능하구요
물론 용지 크기도 설정가능합니다.
레이블 출력하기
엑셀로 주소록을 관리하면 꽤 편합니다. 그러나... 많약 그 주소록을 프린트를 쫘악해서 봉투에 붙일때는 어쩔까요. 일단 가까운 문구점에서 레이블 용지를 하나 구입하시구요. 엑셀의 레이블 출력하기를 사용하시면 아주 편하답니다.^^
일단 위와 같이 주소록이 있다고 치죠.
엑셀 시작버튼에서 Excel옵션을 선택하시고
레이블 인쇄 마법사를 선택해서 '이동'을 클릭하시고 난 후
레이블 인쇄 마법사를 선택하시면 됩니다.
그 후 인쇄에서 레이블 인쇄 마법사를 클릭하면
인쇄할 영역을 선택하라고 합니다. 그러면 쭈욱 긁어주시고...^^
레이블 종이를 설정하시고, 혹은 레이블 설정을 만드셔도 되지만, 높이 너비 등을 고려하시면, 기존의 레이블용지와 맞는 것을 찾을 수 있습니다. 그리고, 난 후
이런 화면이 나타나는 데요,. 여기서 이름부터 우편번호 주소를 모두 선택해서
'>'를 누르면
저런 화면이 나옵니다. 거기서 각 항목의 위치를 잡으시고, 크기도 조절하시고, 뭐 일괄적으로 추가할 글자가 있다면 역시 입력도 하시구요.
미리 보기를 누르면 위와같이 나타나는 것을 확인할 수 있습니다. 냐곰^^
참고자료 :
반응형
'Theory > Lecture' 카테고리의 다른 글
| [엑셀 연재] 7. 몇몇 유용한 함수들 (6) | 2010.12.03 |
|---|---|
| [PSpice] 7. 파라미터 변화에 따른 결과 관찰 (14) | 2010.11.30 |
| [PSpice] 6. 전압변화에 따른 결과 관찰하기 (14) | 2010.11.22 |
| [PSpice] 5. 간단히 FFT 수행해보기 (6) | 2010.11.01 |
| [엑셀 연재] 5. 최적화 수행하기 (10) | 2010.10.25 |
| [PSpice] 4. Output 문서 확인하기 (2) | 2010.10.25 |
| [PSpice] 3. 간단한 디지털 아날로그 혼합 회로 시뮬레이션 하기 (12) | 2010.10.07 |



























 06. 화면보기와 인쇄.pdf
06. 화면보기와 인쇄.pdf