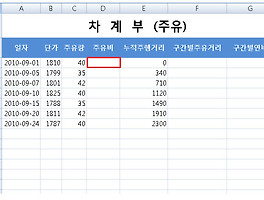우연한 기회에 PSpice를 공부하네요. 그래서 언제나 그렇듯 또 PSpice를 연재할려고 합니다. PSpice는 아마 전기쪽으로 공부하시는 분들께서 많이들 사용하고 계실텐데요. OrCAD에서 PSpice는 회로 시뮬레이션에 많이 사용됩니다. 이번에는 아날로그 회로를 어떻게 시뮬레이션 하는지를 간단히 알아 보겠습니다.
OrCAD를 설치하고 난 후 Capture CIS를 실행한 첫 화면입니다.
File - New - Project 순으로 들어갑니다.
프로젝트의 이름을 입력하고, Analog or Mixed A/D를 선택합니다. 이게 흔히들 부르는 PSpice입니다. 그리고, 저장될 경로를 지정하구요. 이때, 폴더명이 중간에라도 한글이 있으면 오류가 납니다. 저장에는 문제가 없지만, 시뮬레이션이 안되요. 요즘 나오는 버젼은 고쳐졌는지는 잘 모르겠네요...
그리고, Create a blank project를 선택합니다.
그러면 위와 같은 빈 화면이 나타나죠^^
부품(part)을 배치해야하는데요. Place - Part를 메뉴에서 선택해도 되고, 뭐 왼쪽의 아이폰을 눌러도 되고.. 혹은 단축키(Shift-P)를 눌러도 되고.. 하여간 Part를 선택합니다.
그러면 저런 황당한 창이 하나 뜨죠... 거기서 Add Library를 선택합니다.
그리고, pspice 폴더의 analog를 선택합니다. 원래 자주 사용하는 분들은 자신이 자주 쓰는 라이브러리를 쭉~ 긁어서 한번에 Add시키지만, 지금은 각 부분의 위치도 익힐겸 하나씩 하죠.
analog 라이브러리를 추가하고 난후 위 화면처럼 R이라고 입력하면 나타나는 저항을 선택합니다.
그걸 Schematic 화면에 가져가서 윈하는 위치에 클릭하면 위 그림의 오른쪽 아래처럼 됩니다.
같은 방식으로 C를
또한 같은 방식으로 L을
위 그림처럼 배치합니다. 이제 전원을 연결해야하는데요. 라이브러리를 추가하는 창에서
source를 선택합니다.
VSIN을 찾아서 혹은 입력해서 선택하구요
배치합니다.
시뮬레이션에는 꼭 접지가 필요합니다. 접지(ground)를 선택해서
저걸 골라주는거죠
그리고 배치합니다. 저항 아래에 저항값이 있는 부분을 더블클릭하면 저항값을 수정할 수 있습니다.
저렇게 R-C-L의 수치를 모두 수정했구요
전압원의 수치들도 모두 입력하도록 하죠. Offset은 전압의 bias를 이야기하고, 피크치를 입력하고, 그리고 주파수(sin이니까요)를 입력해둡니다. 이제 결선을 해야겠지요. Shift-W를 누르든지 혹은 아이콘을 ^^
그리고, 연결하면 됩니다. 조금 클릭클릭해보시면 알게 될겁니다.^^
그리고, PSpice-New Simulation Profile을 선택하시고
뭐 연습이니 이름은 적당히^^
60Hz로 전원전압을 설정했으니, 초당 60번의 파형이 나오고, 0.1초당 6번이 나오죠. 음..그럼 50ms로 설정하면, 한 화면에 3번의 파형이 나오겠네요
저 부분을 체크하시면 시뮬레이션과 동시에 파형이 나타납니다.
그리고, RUN^^
응??? 빈창이죠??
Trace-Add Trace를 선택하시면
이게 나타납니다. 거기서 V(V1:+)를 선택하시면
이렇게 파형이 나오죠
이렇게도 나오구요^^
음... 저런 상대전압도 알 수 있습니다. 근데.. 저렇게 파형을 확인하는건 좀 불편하죠??? 이럴때는 Marker를 사용합니다.
PSpice-Markers에 들어가서 나타나는 메뉴중 하나를 고르는데요. Voltage Level은 ground 대비 절대 전위차이고, Voltage Differential은 상대전위차입니다. 뭐 전류나 전력은 쉽게 아시겠죠..
선택해서, 회로 어딘가 궁금한 곳을 찍으면.. 저렇게 파형이 나타나는거죠^^
'Theory > Lecture' 카테고리의 다른 글
| [PSpice] 4. Output 문서 확인하기 (2) | 2010.10.25 |
|---|---|
| [PSpice] 3. 간단한 디지털 아날로그 혼합 회로 시뮬레이션 하기 (12) | 2010.10.07 |
| [PSpice] 2. 간단한 디지털 회로 시뮬레이션 하기 (17) | 2010.10.07 |
| [엑셀 연재] 4. 차계부 업그레이드 시켜보기 (6) | 2010.10.04 |
| [엑셀 연재] 3. 차계부를 이용해 간단한 수식 배워보기 (14) | 2010.09.27 |
| [엑셀 연재] 2. 자동 채우기와 데이터 유효성 (2) | 2010.09.13 |
| [엑셀 연재] 1. 주간계획표를 만들어보자... (20) | 2010.08.30 |





































 [PSpice] 01. 간단한 아날로그 회로 시뮬레이션.pdf
[PSpice] 01. 간단한 아날로그 회로 시뮬레이션.pdf