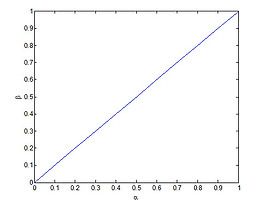- MATLAB
- 1. MATLAB 각 Window 사용법
- MATLAB
- 3. 데이터의 3D 출력
- MATLAB
- 4. 조건문 및 반복문의 사용. 에러대비
- MATLAB
- 5. Simulink의 기초 1
- MATLAB
- 6. Simulink의 기초 2
- MATLAB
- 7. Function 문의 사용
- MATLAB
- 8. 동역학 시뮬레이션하기
- MATLAB
- 9. 애니메이션 구현하기
- MATLAB
- 13. GUI - Slider 사용하기
- MATLAB
- 16. GUI - 종합 예제
본 강좌에 사용되는 MATLAB은 버젼7.9.0 (R2009b)을 대상으로 합니다.
위 화면이 MATLAB을 처음 실행하면 나타나는 화면입니다. 크게 4개의 window가 있는데요.
- Current Window 는 현재 사용중인 폴더의 화일을 보여줍니다.
- Command Window 는 현재 내가 입력한 명령어와 그 실행결과 혹은 에러들을 보여줍니다.
- Workspace Window 는 사용되는 변수와 그 내용이 나타납니다.
- Command History Window 는 이제까지 입력되었던 명령어 history가 저장되어 있습니다.
MATLAB의 외부명령어들은 화일로 존재하는데요. 물론 사용자가 직접 작성한 코드도 외부명령어가 되지요. 이런 외부명령어들이 존재하는 경로를 지정해 주어야할 때가 있습니다. 이럴때 Path를 지정하게 됩니다. 저는 Current Folder를 시작할 때 지정하고 사용하는 습관이 있어서 MATLAB의 기본 Path는 건드리지 않습니다만, 습관에 따른 문제이니 Path 변경에 대해 이야기 해야겠네요. Path를 변경하는 것은 위의 그림처럼 File-Set Path를 실행하면 됩니다.
그러면 위와 같은 창이 나타나는데 여기서 Add Folder를 선택해서 추가하고 Save하면 됩니다. 다음은 세미콜론(;)의 사용인데요. MATLAB은 C나 C++처럼 문장의 끝을 세미콜론으로 표현합니다. 그러나 세미콜론을 붙이지 않아도 문제는 없습니다.
위 그림에서 a=1이라고 하면 a라는 변수에 1이라는 값을 저장하게 되는데 다시 그 결과를 Command Window에 다시 그 결과가 나타납니다. 그러나 b=1;이라고 하면 b에 1을 저장하긴 하지만 그 결과를 보여주진 않습니다.
그렇게 저장된 변수는 Workspace에 저장되어 있음을 확인할 수 있습니다.
명령어를 일일이 입력하는 것은 불편하지요. m-file을 편집하는 별도의 에디터가 있습니다. 처음 작성할 때는 위 아이콘을 눌러주면 되고, 기존의 m-file은 Current Window에서 열면 됩니다. 그러면
위와 같은 에디터 창이 나타납니다. 위에서 작성하고 Command Window로 보내는, 즉, 실행하는 방법은
위 상태에서 긁어서 F9를 눌러서 실행해줄 수도 있고,
위에 표시된 Save and Run 버튼을 눌러주면 됩니다. 위 버튼을 누르면 저장한 후에 실행을 하게 되는데, 이는 저장한 후에 Command Window에서 저장된 화일명을 직접 실행해주는 것과 같은 동작입니다.
위 그림이 Command History인데요. 위에 보이듯이 한번 MATLAB이 기동된 시점 단위로 묶여서 입력된 명령어들이 저장되어 있습니다.
이를 블럭지정이나 한 줄만 마우스 우클릭을 해보면 복사나 실행이 가능합니다.
'Software > MATLAB' 카테고리의 다른 글
| [MATLAB 연재] 4. 조건문과 반복문, 에러대비 (36) | 2010.03.10 |
|---|---|
| [MATLAB 연재] 3. 기초연산법 및 데이터의 그래픽 출력 2 (34) | 2010.03.09 |
| [MATLAB 연재] 2. 기초연산법 및 데이터의 그래픽 출력 1 (72) | 2010.03.03 |
| MATLAB Figure에서 그리스 문자나 수학기호 삽입하기 (8) | 2009.12.07 |
| Simulink에서 Mask 하기 (2) | 2009.10.25 |
| Simulink에서 간단한 애니메이션 구현하기 (14) | 2009.10.16 |
| MATLAB에서 간단히 움직이는 그림 구현하기 (애니메이션 구현) (36) | 2009.10.10 |











 MATLAB 01. 시작 및 각 window 사용법.pdf
MATLAB 01. 시작 및 각 window 사용법.pdf