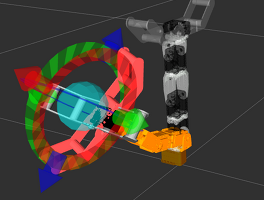유니티를 공부하는 것은 참 멀고도 험한 길입니다(^^) 그러나 저는 유니티로 게임을 만든다든지 하는 것이 목적이 아니기 떄문에 살짝 아두니티의 여러 예제를 따라하며 학습하는 것이 꽤 재미있습니다. 더구나 따라하는 것이 원 저자의 허락을 받아 하는 거니 더 뿌듯하구요^^. 오늘은 유니티의 UI 중 Toggle 버튼과 아두이노의 푸쉬 버튼을 연동하는 것을 해볼까 합니다.^^
뭐 이제는 요 단계는 생략해도 될 듯 하지만 일단 또 시작하죠~~ 아 그전에 ARDUnity Asset을 Import는 하셔야죠^^ Create Empty를 선택해서
ARDUnity라 이름 붙이고~~ Add Component를 눌러서 Ardunity App을 추가합니다.
그리고 또 Comm Serial을 Add Component하시구요^^
그리고 아까 만든 Hierarchy의 ARDUnity를 선택한 상태에서 Create항목의 Create Empty Child를 눌러 빈 오브젝트를 추가해서 DigitlaInput이라고 이름을 잡아줍니다.^^
그리고 DigitalInput을 선택한 상태에서 Add Component로 Digital Input (Script)를 추가해서 pin을 2번으로 잡아줍니다.
이제 Hierarchy의 Create에서 UI의 Canvas를 추가합니다.
그리고 Canvas를 선택한 상태에서 이번에는 Panel을 추가합니다.
그 Panel의 이름을 Toggle로 하고 위 그림처럼 Achors를 먼저 맞추고 Pos와 Width를 잡아줍니다. 그리고 그 밑의 나머지 속성은 지웁니다^^
이제 Add Component로 Toggle (Script)와 Toggle Reacotr (Script)를 추가해 둡니다.
그리고 다시 Toggle 밑에 다시 Panel을 추가하고 위 그림처럼 Achors 등등을 잡아 줍니다.
그 이름을 Background로 잡고, Image (Script)의 Source Image는 UISprite로, Color는 white로 잡아 줍니다.
또 Background 밑에 다시 Panel을 추가해서 이름은 Checkmark로 두고 위 그림처럼 위치와 크기 정보를 입력하고, Image의 Source에는 checkmark를, 색상은 white로 합니다.
이제 Toggle 밑에 Label이라는 이름으로 Panel을 추가해서 위 그림처럼 설정하고 나머니 component는 지웁니다.
그리고 Text라는 Component를 추가합니다. 그리고 Text에 Toggle이라고 잡고, Alignment를 보기좋게^^ 잡아줍니다.
이제 Hierarchy의 Toggle 항목을 선택하고, Toggle (Script)의 Target Graphic은 Background로, Is On 항목에 체크, Graphic에 Checkmark로 잡아줍니다.^^
이제 wire editor에서 위 그림처럼 연결해 주구요^^
위 그림은 ARDUnity 애셋을 설치하면 포함된 PDF 문서의 회로도인데요 위 그림처럼 버튼을 연결해 둡니다.^^
중요한 아두이노 코드를 Export해서 아두이노에 업로드하고 실행한 후, 버튼을 누르면 위 그림의 Toggle 버튼과 속성의 Value가 변화하는 것을 확인할 수 있답니다.^^
'Robot > Robot Program - ROS' 카테고리의 다른 글
| 유니티에 실제 서보모터 3D 모델을 import해서 서보모터 구동해 보기 (2) | 2016.07.06 |
|---|---|
| 푸쉬 버튼으로 유니티 Directional Light의 Intensity 조절하기 (6) | 2016.06.29 |
| ROS Moveit으로 turtlebot_arm 프로젝트 설치 후 구동해 보기 (4) | 2016.06.24 |
| ROS의 RViz로 세계적인 수술용 로봇 daVinci 다빈치를 만나보자 (2) | 2016.06.21 |
| ROS 3D 시각화 툴 RViz 쉽게 쉽게 처음 시작해보기 (17) | 2016.06.16 |
| ROS 메세지 - 토픽과 서비스 실습하기 (12) | 2016.06.15 |
| 유니티에서 ARDUnity를 이용하여 아두이노에 연결된 서보모터 움직여 보기 (2) | 2016.06.14 |


















 exARDUnityFollow.zip
exARDUnityFollow.zip